O Hyper-V é um recurso que lhe permite criar máquinas virtuais no WIndows. Ela está disponível no Windows 8.1 e Windows 10, porém, somente nas edições Professional e Enterprise do Windows 10.
Por padão você não pode instalá-lo no Windows 10 Home e Single Language. No entanto, seguindo esse tutorial, você poderá habilitar o Hyper-V nas edições Home e Single Language do Windows 10.
Preparação:
1. Antes de habilitar esse recurso, precisamos descobrir se o seu computador suporta virtualização. Abra o Prompt de Comando, digite o comando systeminfo e verifique se o “Hipervisor foi detectado”.
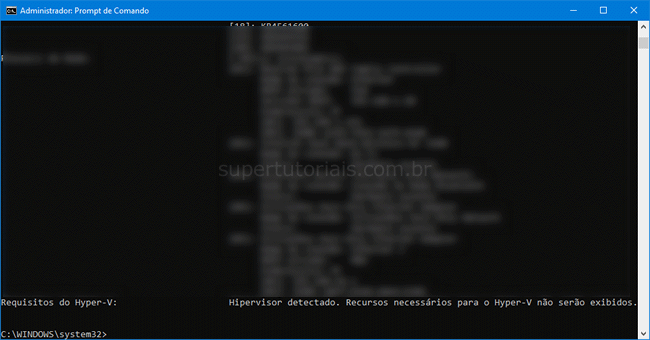
Nota: Caso a opção não seja exibida, você pode verificar se a opção de virtualização está habilitada no setup da BIOS do seu computador. Procure por algo como “Enable Intel Virtualization Tecnology”.
Como instalar o Hyper-V no Windows 10 Home e Single Language:
1. Baixe o arquivo hyperv_win10.zip e extraia o seu conteúdo para uma pasta qualquer. Em seguida, clique com o botão direito no arquivo “hyperv_win10.bat” e selecione “Executar como administrador”.
Nota: Como você pode ver na análise feita no VirusTotal aqui, que analisou o arquivo usando mais de 60 antivírus diferentes, o script é totalmente seguro de usar.
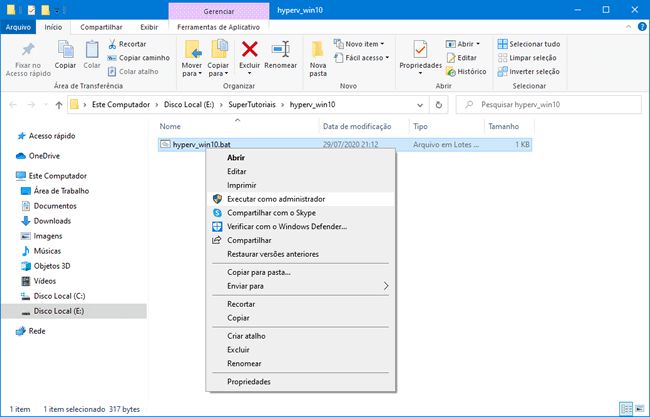
2. Aguarde a instalação do Hyper-V ser concluída e pressione “Y” para reiniciar o computador.
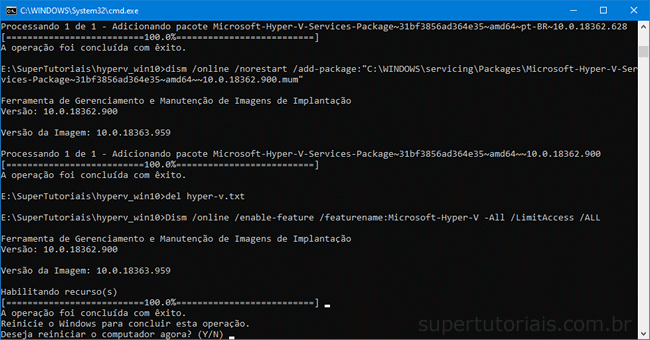
3. Uma vez reiniciado, o Hyper-V estará instalado em seu computador. Para confirmar a instalação, pressione Windows+R para abrir o Executar, digite o comando optionalfeatures e clique em “OK“.
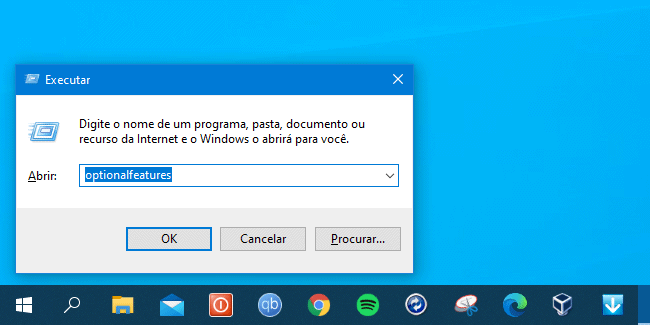
4. Na janela aberta, o Hyper-V deve ser exibido com a caixa marcada.
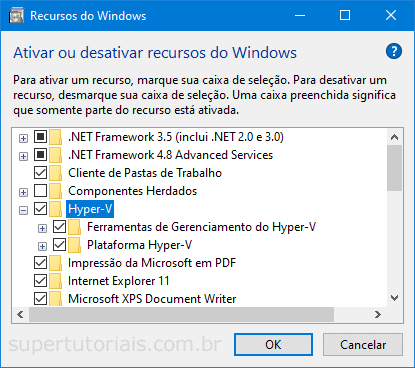
5. Para usá-lo, basta pesquisar por “Hyper-V” no menu Iniciar e abrir o “Hyper-V Quick Create” para criar máquinas virtuais rapidamente e o gerenciador do Hyper-V para gerenciar as máquinas virtuais.
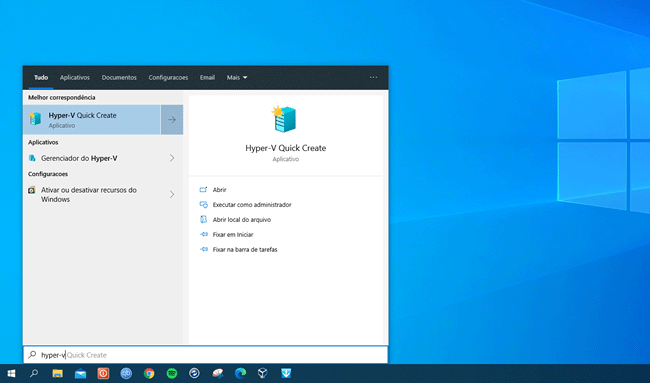

Top demais Sérgio, funcionou perfeitamente! Agradeço pela excelente elaboração deste tutorial!
Apesar de não ter muita relação, vale um comentário. Outros virtualizadores previamente instalados irão parar de funcionar após a instalação do Hyper-V.
Tentei ativar o hyper v antes mas descobri que no Windows 10 Home não funcionava, ai hoje vi seu site e segui os passos, até agora está funcionando direitinho, muito obrigado pelo seu trabalho.
Fiz todos os procedimentos e não funcionou. Voltei tudo como era antes.
O procedimento funciona. O que eu posso sugerir é que você refaça o procedimento, talvez tenha esquecido de algo.
O meu é o Windows 10 home. fiz tudo direitinho, e não apareceu o Hyper-V Quick Create para criar.
O procedimento funciona. A única coisa que posso imaginar é que algo deu errado durante o procedimento. Recomendaria que você lesse novamente o tutorial e refizesse o procedimento.
Amigo como vc fez para voltar como era?
Simplesmente, perfeito. Obrigado por compartilhar um pouco de seu conhecimento. Me foi muito útil.
Show de bola, deu certo aqui! Estava quase fazendo um upgrade para versão PRO.
Funcionou aqui! Além disso, resolvi olhar de curioso o arquivo .bat que habilita Hyper-V e vi que ele instala pacotes que já estão na pasta do Windows. Me deu a entender que todas as versões do Win10 possuem o instalador do Hyper-V, a MS apenas ocultou na versão Home. Bizarro.
Sim amigo, pois o hyper-v, que por sua vez é uma plataforma de virtualização, não é interessante para ambientes domésticos nos quais a Microsoft parte do pressuposto de que as versões home e single language do Windows 10 serão utilizadas.
Agradece de coração, já estava há dois dias sem saber como usar este recurso valeu demais.
Top demais!!!! Funcionou perfeitamente! Obrigado!
Não tem um tutorial deste para o gerenciador Bitlocker?
Infelizmente não!
Bom dia!!! Feliz Páscoa!!!
Funcionou direitinho, só demora um pouco a instalar mas se seguir o tutorial é só aguardar que não tem erro!!!
Muito obrigado!!!
Vlw amigão, funcionou perfeitamente hehe agora vou poder jogar FreeFire no emulador novamente \(^_^)/
Rpz instalei morrendo de medo, mas funcionou bem, valeu
Funcionou muito bem.
Obrigado!
Precisava habilitar o hyper-v de tudo o que jeito, essa solução funcionou aqui, agradeço.
Até o item 4 deu certo, no 5 não quis aparecer no pc :(
o que pode ser?
Recomendo que verifique todas as etapas do tutorial com atenção. Provavelmente algo está ocorrendo diferente do explicado no tutorial.
Acabei de testar e funcionou, mais um agradecido pelo conhecimento compartilhado!
Maravilhoso!! Obrigada!!!
Funcionou!
It’s Alive !!!
Sabe me dizer se essa virtualização me permite usar o docker normalmente?
Não tenho essa informação.
Processador amd funciona? Pergunto isso pois comigo não funcionou depois de reiniciar o notebook não carregava o windows tive que restaurar.
Em teoria sim, se o processador AMD em questão oferece suporte a virtualização de CPU.
Procure no setup da BIOS por algo como “SVM” e habilite-o.
Consegue para o Windows 11??? Ou posso usar esse do W10?
Esse também funciona no Windows 11.
Bateu certo aqui, deixa a chave do pix mano!
Muito bom obrigado
Voltando pra agradescer enormemente!
Para quem não conseguir de primeira, no meu caso, eu executei o comando “Enable-WindowsOptionalFeature -Online -FeatureName Microsoft-Hyper-V -All” no Powershell como admin e resolveu.
Sempre ter uns que vem dizer não pode e ainda concorda com a Microsoft, até parece que o usuário comum não pode, pelo contrário ele geralmente é um estudante de tecnologia; vem um cara de pau dizer não pode e famoso só que o conhecimento para ele.
Essa informação no qual o cara deu top dica como fazer o Windows Home 10 funcionar para Hyper V excelente.
Continue compartilhando seus conhecimentos para conosco.
Meu windows é o 10 home e funcionou!! agora é só testar! Muitooo obrigada!!
Funcionou perfeitamente.