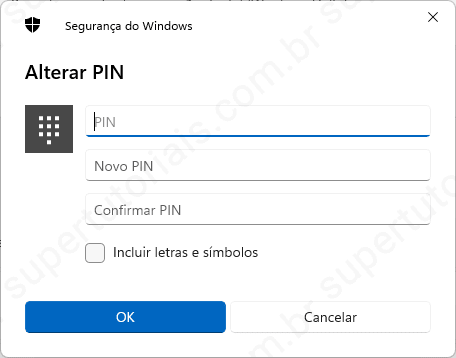No Windows 11, assim como no Windows 10, é possível escolher entre dois tipos diferentes de conta, você pode usar uma conta de usuário local ou então, uma conta da Microsoft. Dependendo do tipo de conta que você usa, a forma de trocar a senha da sua conta de usuário no Windows 11 será diferente.
Provavelmente, se você está aqui é porque está procurando uma maneira de alterar a senha que usa para fazer login no Windows 11. Nesse tutorial vamos mostrar como trocar a senha do usuário local e conta Microsoft no Windows 11, assim como trocar o PIN que você usa para acessar o Windows 11.
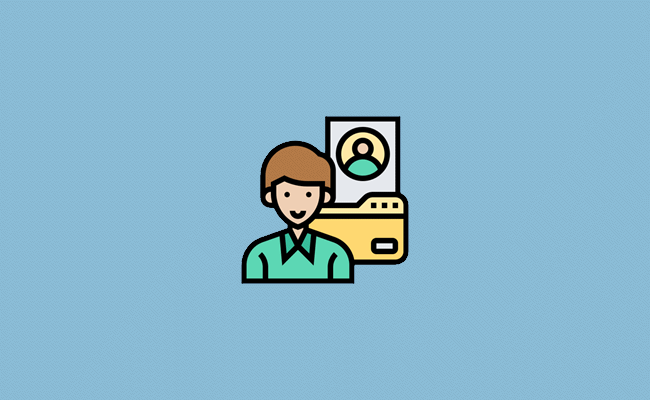
Como trocar a senha de uma conta local no Windows 11
1. Clique em “Configurações” no Menu Iniciar, selecione “Contas” e abra as “Opções de entrada”.
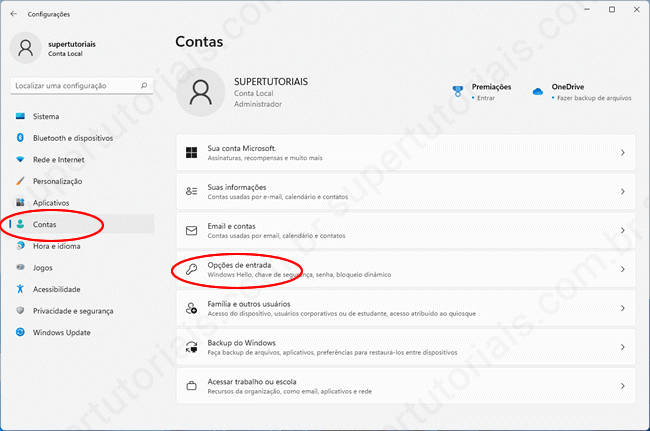
2. Clique na opção “Senha” e depois no botão “Alterar”.
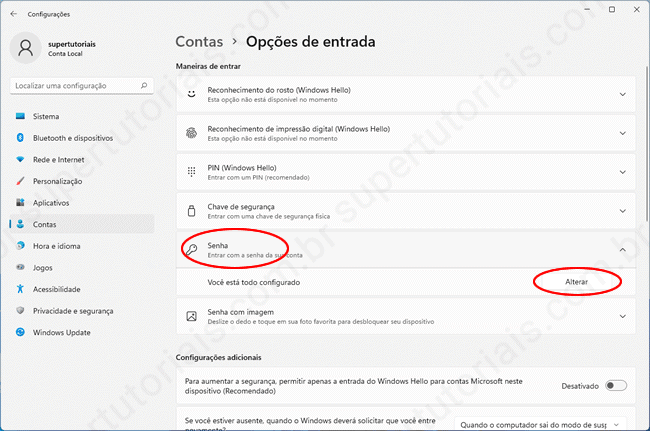
3. Digite a senha atual da sua conta de usuário local e clique no botão “Avançar”.
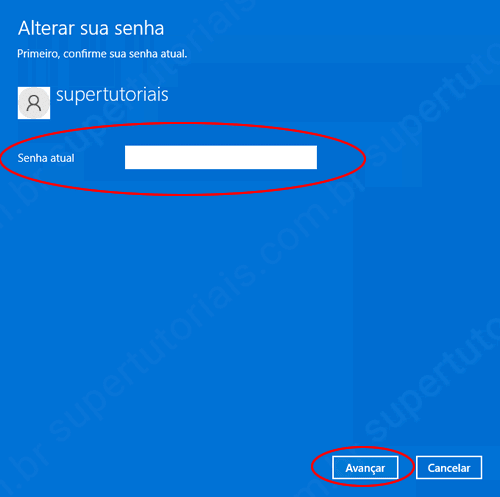
4. Digite a nova senha, confirme a nova senha, crie uma dica de senha e clique em “Avançar”.
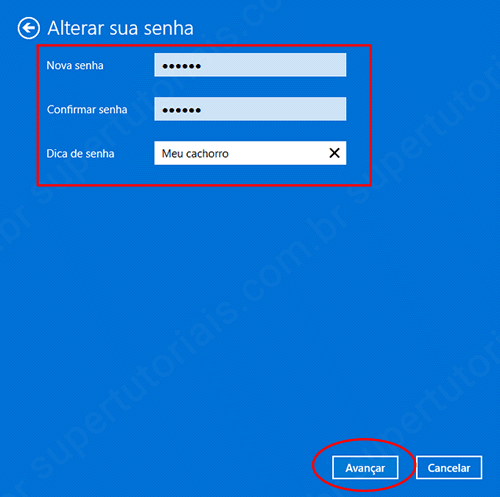
5. Pronto, a sua senha foi alterada com sucesso. Dá próxima vez que você entrar no Windows 11, use a nova senha. Clique em “Concluir” para finalizar o procedimento de troca de senha no Windows 11.
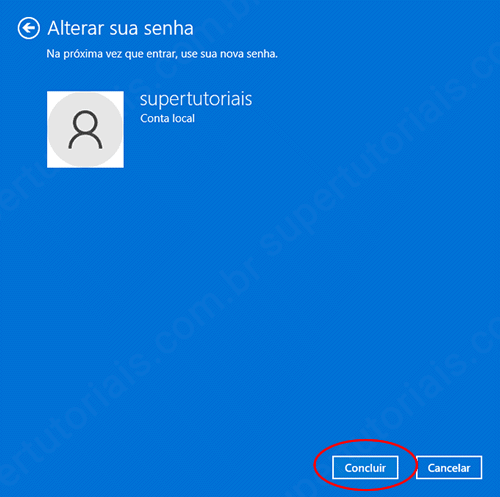
Como trocar a senha de uma conta Microsoft no Windows 11
1. Para alterar a senha de um usuário que faz login com uma conta Microsoft no Windows 11, abra o Menu Iniciar, clique em “Configurações”, selecione a opção “Contas” e abra as “Opções de entrada”.
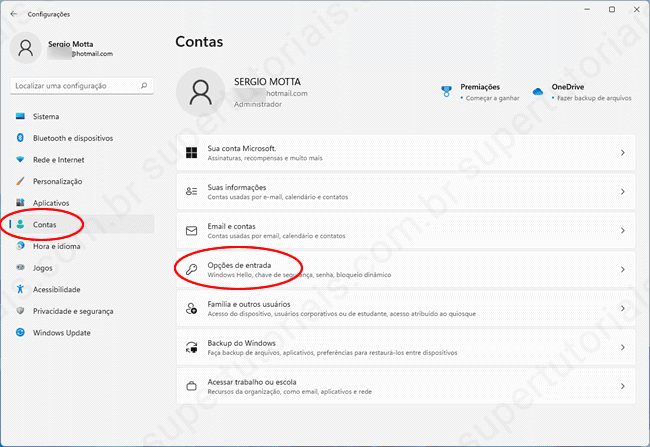
2. Em seguida, abra a opção “Senha” e clique no botão “Alterar”.
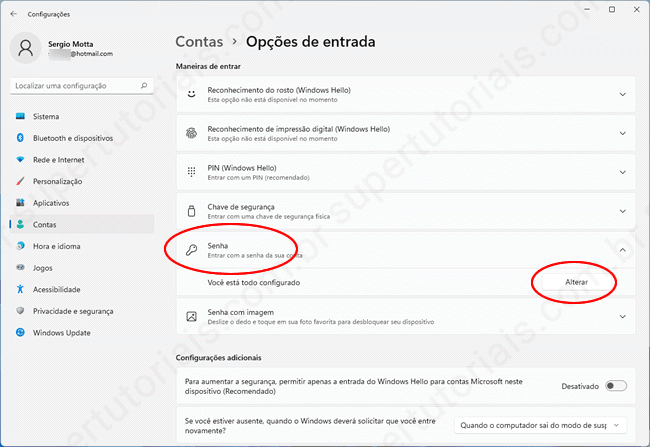
3. Na tela “Confirme sua identidade”, verifique e clique no endereço de e-mail exibido.
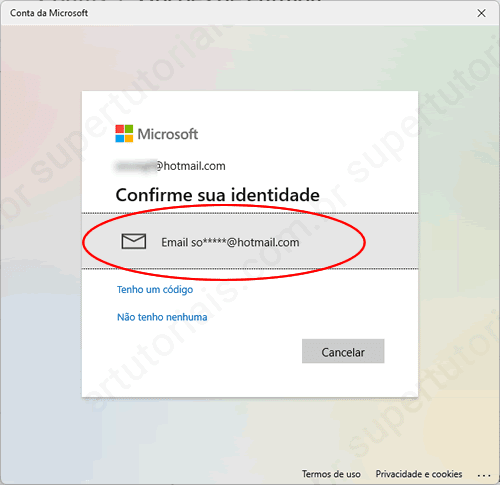
4. Na próxima tela, digite o seu endereço de e-mail e clique em “Enviar código”.
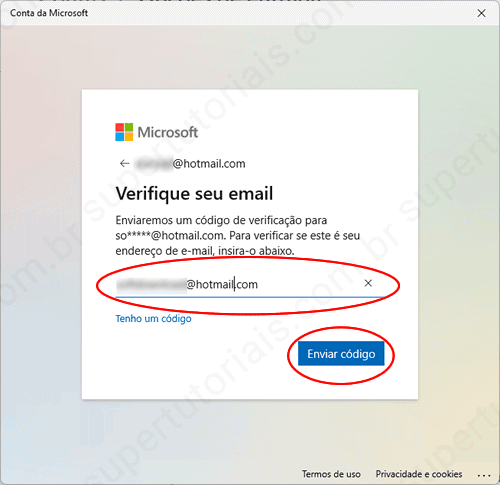
5. Verifique o código recebido por e-mail, digite o código na tela seguinte e clique em “Verificar”.
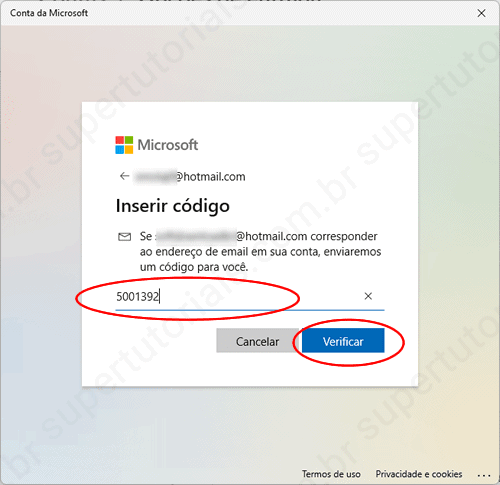
6. Depois que sua conta de email for verificada, você terá a opção de trocar a senha da sua conta de usuário Microsoft. Digite sua “senha atual”, em seguida, digite a “nova senha” e clique em “Próximo”.
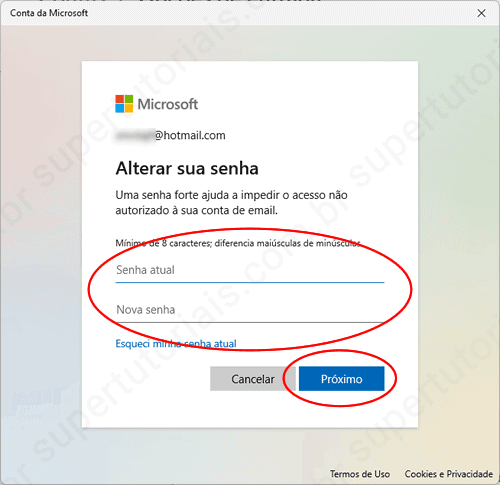
7. Por fim, será exibida uma confirmação de alteração de senha da sua conta Microsoft.
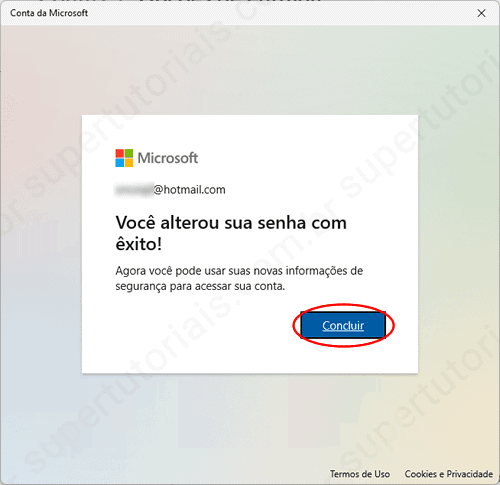
Como trocar o PIN no Windows 11
1. Se você faz login no Windows 11 usando um código PIN você também pode querer trocá-lo. Neste caso, abra o Menu Iniciar, clique em “Configurações”, depois “Contas” e abra as “Opções de entrada”.
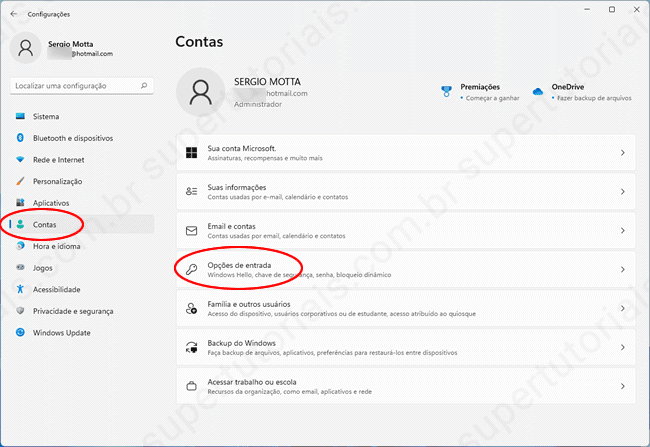
2. Em seguida, Clique em “PIN > Alterar PIN”.
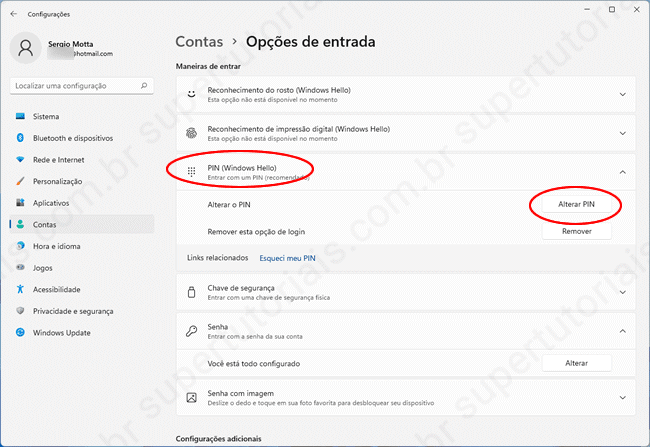
3. Digite o PIN atual, depois o novo PIN que deseja usar e confirme-o. Clique em “OK” para concluir a troca do PIN. Pronto, da próxima vez que você fizer login no Windows 11, você deve usar o novo PIN.