Os discos SSD são uma excelente opção para fazer um upgrade no computador. Trocar o HD antigo em seu computador por um disco SSD, irá melhorar consideravelmente o desempenho do Windows.
Porém, se você não quer ter o trabalho de reinstalar o Windows e todos os programas no disco SSD, você pode migrar os dados. Veja nesse tutorial como transferir o Windows do HD para o disco SSD.
Como copiar o Windows do HD para o SSD sem reinstalá-lo:
1. Antes de começar, certifique-se que o espaço usado no HD é menor que o tamanho total do disco SSD, caso contrário não será possível realizar a migração. Se necessário liberar espaço, você pode deletar arquivos temporários, desinstalar programas e jogos que não está usando e assim por diante.
2. Para consolidar o espaço no HD, ou seja colocar todos os dados no inicio do disco, vamos usar o programa MyDefrag. Com isso, será possível reduzir mais o tamanho da partição do HD mais tarde.
3. Baixe o MyDefrag, instale-o e execute o programa. Selecione a “unidade C” na parte inferior, use a opção “Consolidar espaço livre”, clique em “Executar” e aguarde a desfragmentação ser concluída.
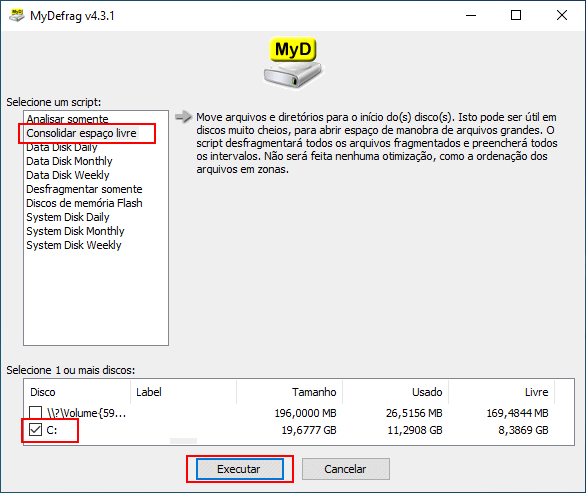
4. Com o HD e o SSD conectados no computador, instale o programa Macrium Reflect Free em seu computador. Vamos usar o programa para clonar os dados do HD antigo para o seu novo disco SSD.
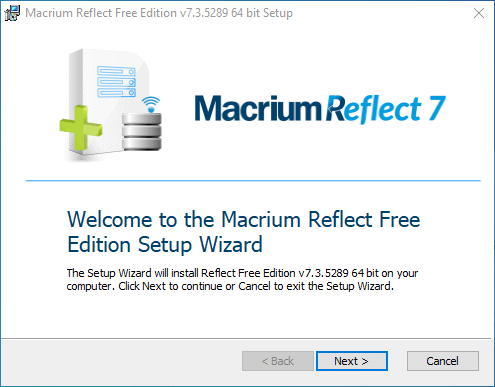
5. Uma vez instalado, execute o Macrium Reflect Free e o HD e o SSD devem ser listados na tela do programa. Marque a caixa correspondente ao HD antigo e então, clique no botão “Clone this disk…”.
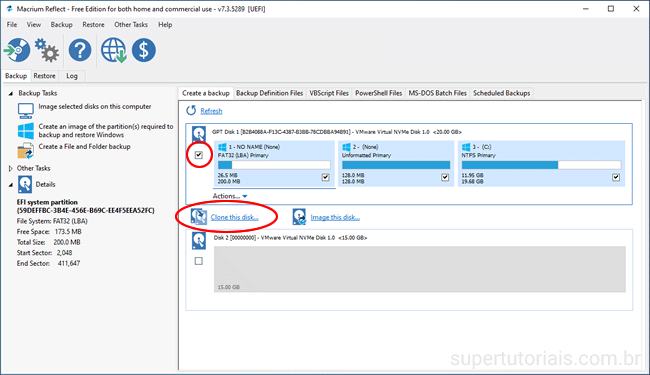
6. Clique em “Select a disk to clone to” e selecione o disco SSD.
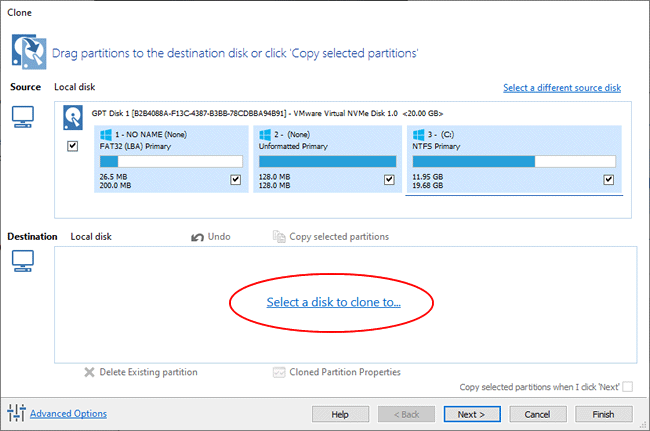
7. Em seguida, “arraste” todas as partições do HD antigo para a parte inferior da janela. Arraste por último a unidade C. Ao arrastar a unidade C, ela deverá ser redimensionada automaticamente para o espaço disponível no SSD. Clique no botão “Next” para continuar a clonagem do HD para o SSD.
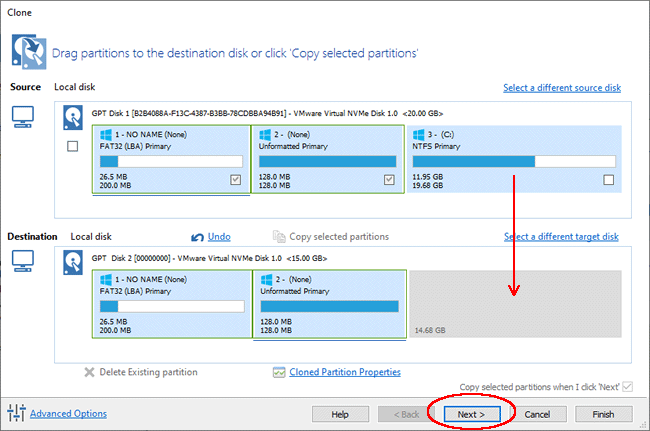
8. Entretanto, se as outras partições ocuparem todo o espaço disponível no disco ou se for exibida a mensagem “Not all copies. Insufficient space, você pode clicar no link “Cloned partition Properties” e redimensionar as partições manualmente, para liberar espaço para a unidade C no disco de destino.
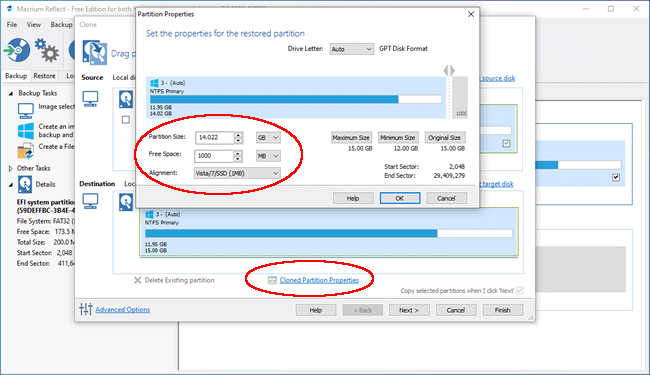
9. Clique em “Next” na janela seguinte uma vez que não queremos agendar a clonagem.
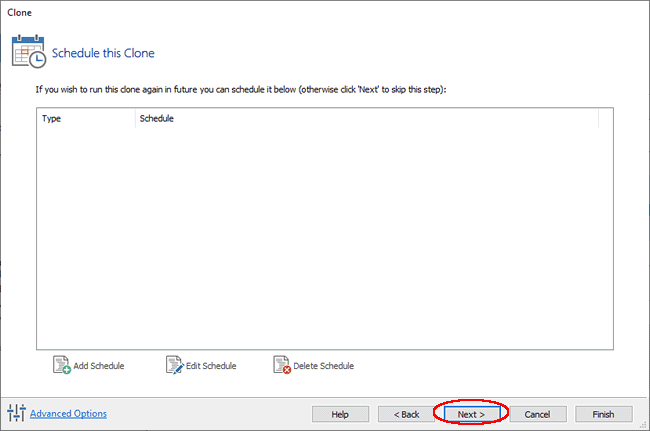
10. Por fim, será exibido um resumo do que será feito. Clique no botão “Finish”.
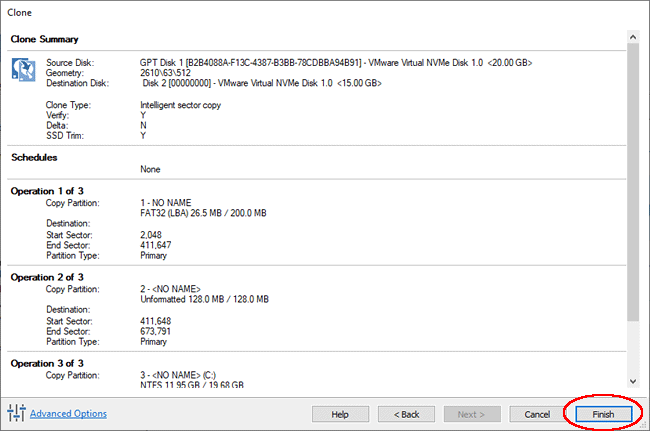
11. Agora basta clicar em “OK” e a clonagem será iniciada.
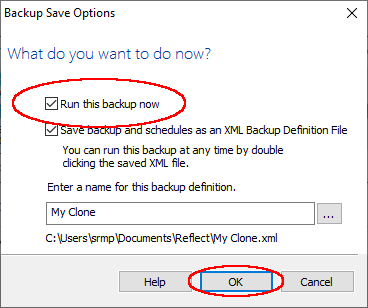
12. Pronto, aguarde a clonagem ser concluída e ao terminar, desligue o computador, conecte o SSD no lugar do HD antigo ou simplesmente defina o SSD como boot principal na BIOS do computador e inicie o computador. Uma vez feito isso, o Windows deve ser carregado a partir do novo disco SSD.
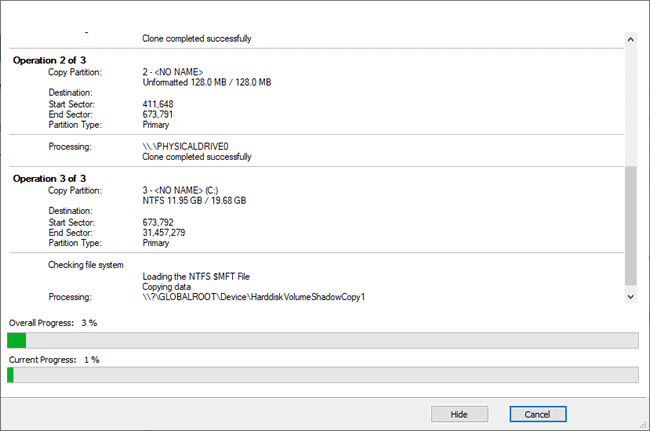

Boa tarde, uma pergunta. Este procedimento todo, copia tudo que tiver no HD para o SSD, sem precisar que eu reinstale os aplicativos/sistemas que tenho hd? Como se fosse um Copy Paste?
Desde já obrigado.
Sim!
Gratidão amigo, ajudou muito!
Depois que copiar tudo que estava no HD para o SSD, posso formatar o HD para liberar espaço em disco? Os programas funcionarão normalmente depois de formatar o HD? Obrigado
Sim, depois de iniciar o computador pelo SSD e conferir se está tudo funcionando corretamente, você pode formatar o HD.
Como faz o boot para iniciar pelo ssd?
Você precisa trocar a ordem de inicialização no setup da BIOS do seu computador.
Consigo fazer isso com o SSD conectado via USB 3.0?
Sim, mas após realizar a clonagem, você precisa substituir o HD pelo SSD.
Olá, se o SSD for maior que as partições do HD do WIN7, ele ficará ao final da clonagem com o mesmo tamanho do hd e assim perdendo tamanho de armazenagem do SSD? Tipo SSD de 240GB x HD de 120GB.
Obrigado.
Você pode redimensionar (estender) a partição do SSD na ferramenta de gerenciamento de disco do Windows após a clonagem para utilizar todo o espaço do SSD.
Posso fazer esse procedimento em um outro computador? Conectando o HD matriz e o SSD de destino e fazendo a clonagem?
Acredito que funciona se você conectar o HD e o SSD em outro computador que já possua um HD, ou seja, você vai iniciar o Windows pelo HD do próprio computador.
Porém, nunca testei dessa forma.
2022 com gratidao :)
Tentei fazer no meu Windows 7 e na hora da clonagem deu mensagem “Unable to dismount volume”. Fiz todos os passos certinho. Não achei nada na internet sobre este erro. Alguma dica?
Eu tentaria reiniciar o computador para ver se o volume será desmontado e tentaria de novo. Se isso não der certo, você pode criar um disco de recuperação do Macrium Reflect, no menu “Other Tasks” para realizar o processo de clonagem sem iniciar o Windows instalado em seu PC.
Muito obrigado, deu tudo certo. No caso eu adicionei um SSD com o SO e converti meu HD SATA somente para dados
Bom dia, eu posso fazer uma clonagem de SSD para SSD?
Sim!