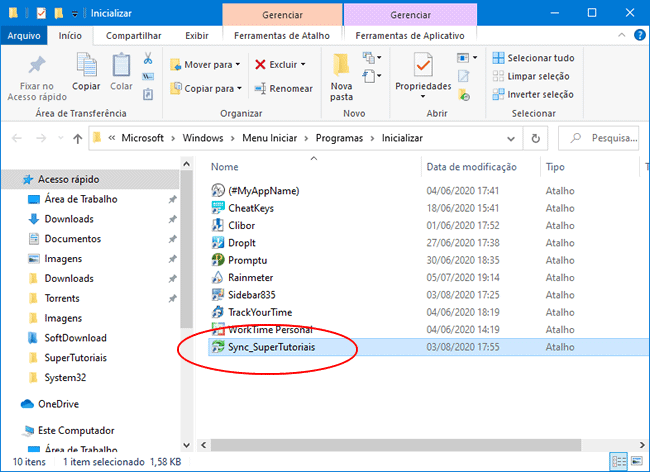Serviços na nuvem como o Dropbox, Google Drive e OneDrive sincronizam seus arquivos em tempo real, basta que você possua o programa instalado no computador em execução em segundo plano.
Se você sincroniza seus arquivos com uma pasta, HD externo ou computador de rede, você também pode sincronizá-los em tempo real. Aprenda nesse tutorial como sincronizar arquivos em tempo real.
Como sincronizar arquivos automaticamente em tempo real:
1. Baixe o programa gratuito Free File Sync. Ele tem uma ferrramenta chamada “RealTimeSync” que basicamente, executa uma linha de comando sempre que alguma alteração é detectada no diretório monitorado para fazer a sincronização dos arquivos que foram modificados, adicionados e excluídos.
2. Uma vez instalado, abra o programa e configure a sincronização. Selecione a pasta de destino, a pasta de origem e defina o tipo de sincronizaçao que deseja executar. O padrão é nos dois sentidos.
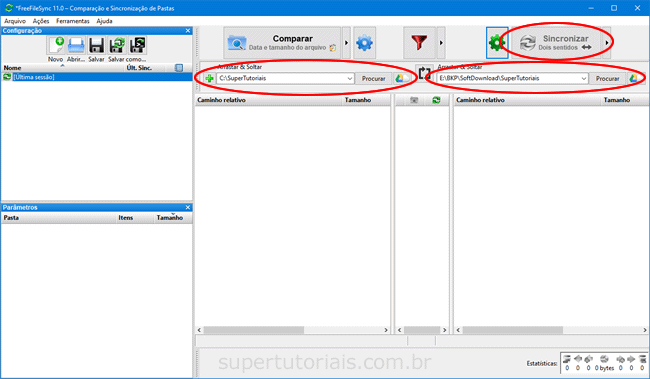
3. Uma vez configurado, clique no botão “Salvar como tarefa em lote” e ajuste as opções, como por exemplo executar minimizado, fechar ao terminar, ignorar erros e até mesmo deslligar o computador.
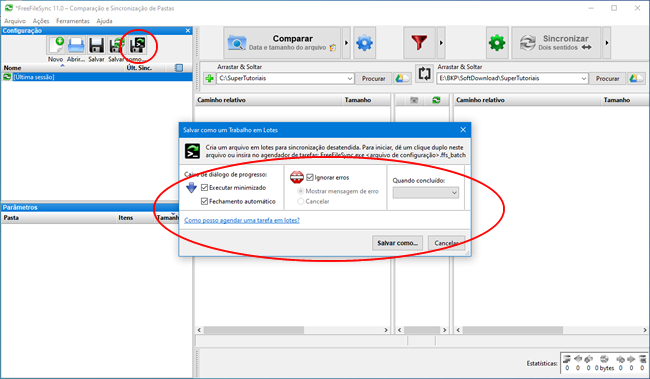
4. Por último, clique em “Salvar como” e escolha aonde deseja salvar o arquivo. Guarde bem o local onde você está salvando esse arquivo, pois você irá precisar informa-lo logo em seguida no tutorial.
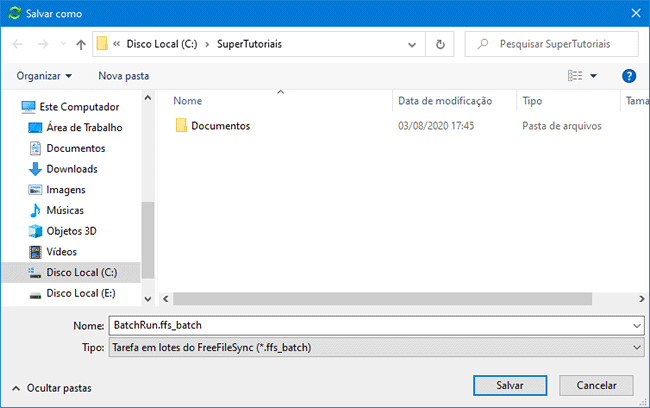
5. Em seguida você pode fechar o programa. Abra a pasta de instalação do Free File Sync na pasta Arquivos de Programas (C:\Program Files\FreeFileSync) e execute o programa “RealTimeSync.exe”.
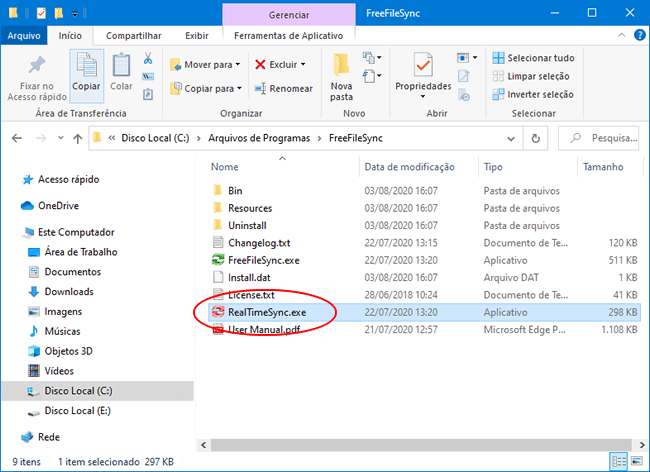
6. Clique no menu “Arquivo > Abrir” e selecione o arquivo “BatchRun.ffs_batch” criado no passo 3.
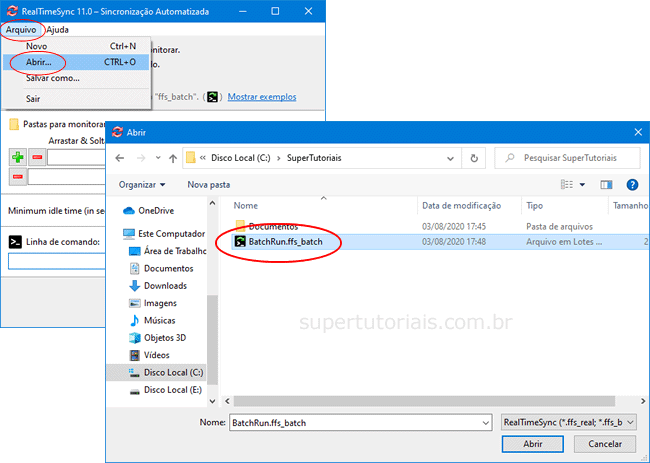
7. Ao fazer isso, todos os campos serão preenchidos automaticamente. A única coisa que você pode alterar é intervalo entre a detecção da alteração e a sincronização que por padrão é de 10 segundos. Clique em “Iniciar” e ele será executado em segundo plano sincronizando os arquvos em tempo real.
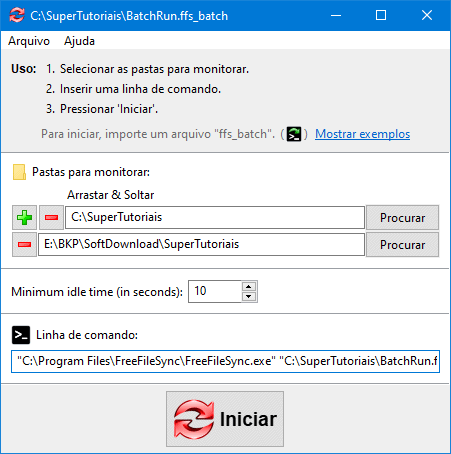
Como iniciar o RealTimeSync automaticamente com o Windows:
1. Abra o RealTimeSync e copie a segunda parte do caminho exibido no campo “linha de comando”. Esse é o caminho do arquivo de lote que você criou no “Free File Sync”, logo no começo do tutorial.
Nota: Não copie o caminho todo, apenas a segunda parte, uma vez que o comando abaixo utiliza o FreeFileSync e nós usaremo o RealTimeSync no atalho. Se você usar o FreeFileSync não funciona.
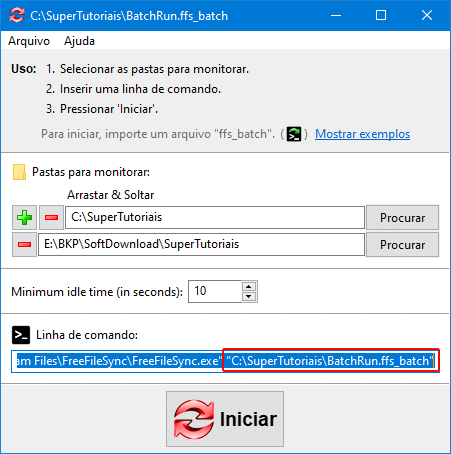
2. Clique com o botão direito na área de trabalho e selecione a opção “Novo >Atalho”.
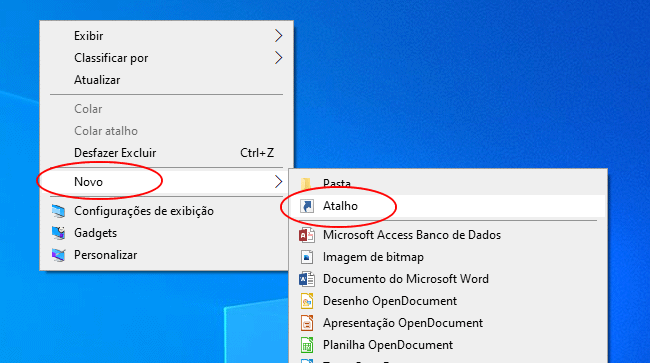
3. Em seguida, em “Digite o local do item” cole o caminho do arquivo “RealTimeSync.exe” fornecido abaixo seguido da segunda parte do caminho copiado em “linha de comando” e clique em “Avançar”.
"C:\Program Files\FreeFileSync\RealTimeSync.exe"
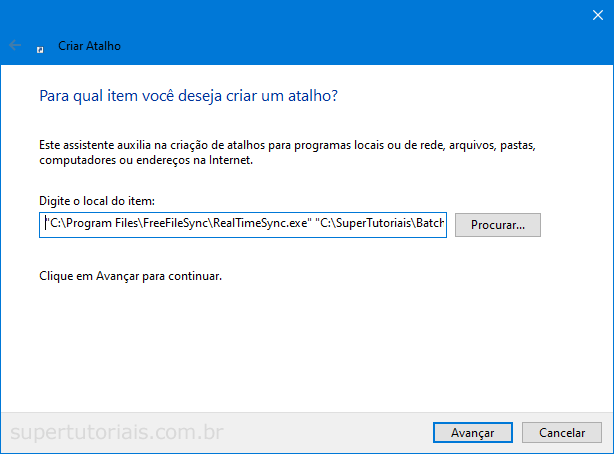
4. Na tela seguinte, digite um nome para o atalho.
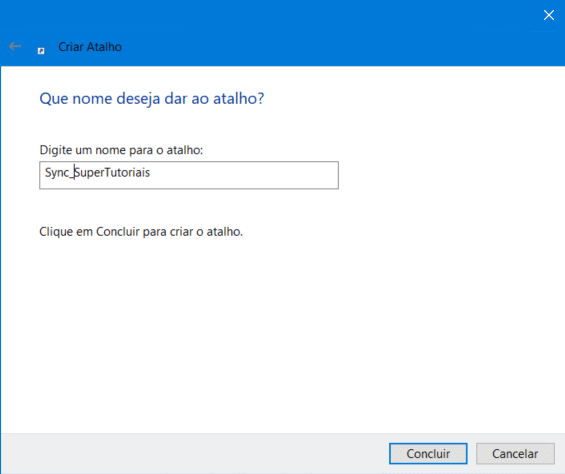
Nota: Para ver se o atalho está funcionando, clique com o botão direito no ícone do “RealTimeSync” na bandeja do sistema e selecione a opção “Encerrar”, para fechar o programa. Em seguida, clique duas vezes no “atalho” criado e veja se o programa será exibido novamente na bandeja do sistema.
5. Agora pressione as teclas “Windows +R” para abrir a caixa executar e digite shell:startup
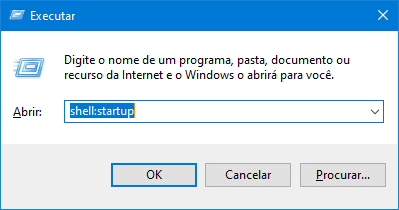
6. Copie o atalho criado para essa pasta e pronto o RealTimeSync irá iniciar automaticamente com o Windows e irá executar automaticamente, em “tempo real”, a sincronização das pastas monitoradas.