O visualizador de fotos padrão do Windows 11 é o aplicativo Fotos e, embora seja um bom aplicativo, com diversos recursos úteis, ele é muito lento para abrir as fotos, e leva um ou dois segundos a mais que o antigo visualizador de fotos do Windows para carregar a foto, mesmo quando a foto é pequena.
A boa notícia é que assim como no Windows 10, você pode facilmente restaurar o antigo visualizador de fotos disponível nas versões anteriores do Windows no Windows 11. Nesse tutorial vamos mostrar como utilizar o antigo visualizador de fotos do Windows no Windows 11 com apenas alguns cliques.
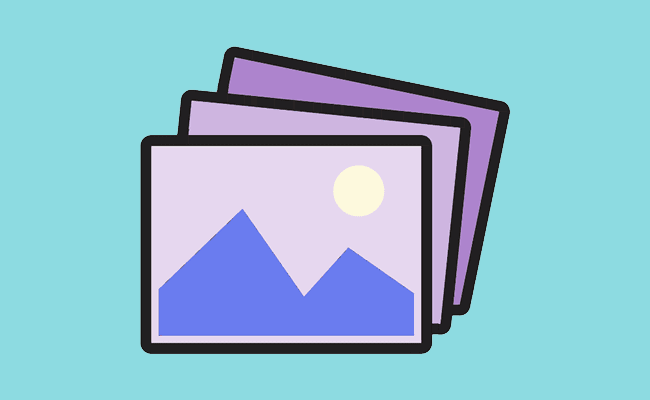
Como restaurar o visualizador de fotos no Windows 11:
Para restaurar o visualizador de fotos do Windows 11, nós vamos importar uma chave de registro que irá adicionar as informações no registro do Windows para restaurar o antigo visualizador de fotos no Windows 11 e permitir defini-lo como aplicativo padrão para todos os formatos de imagem no PC.
1. Baixe o arquivo ZIP com a correção aqui e extraia o arquivo ZIP para uma pasta no computador.
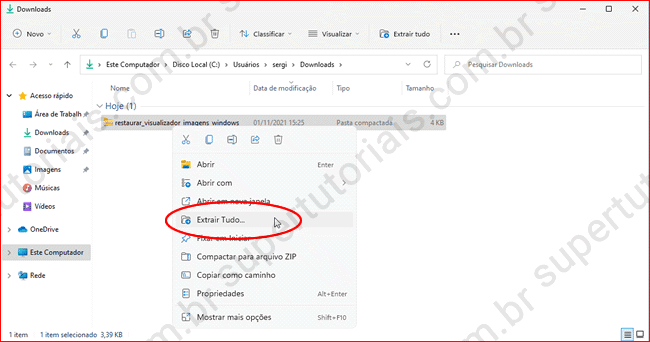
2. Clique duas vezes no arquivo restaurar_visualizador_fotos_windows.reg
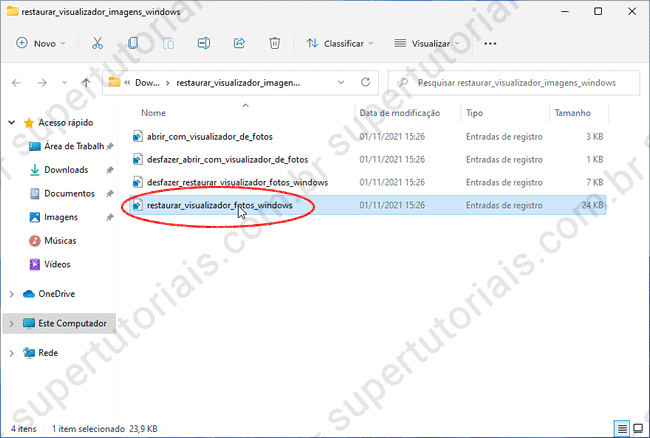
3. Clique em “Executar” se a tela abaixo for exibida.
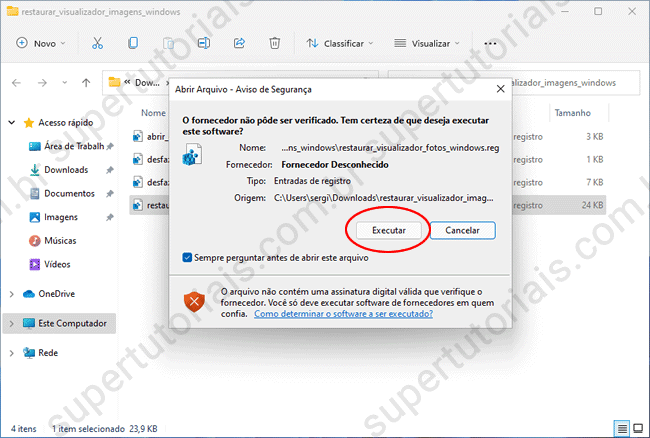
4. Clique em “Sim” e depois em “Sim” novamente para adicionar as informações no registro.
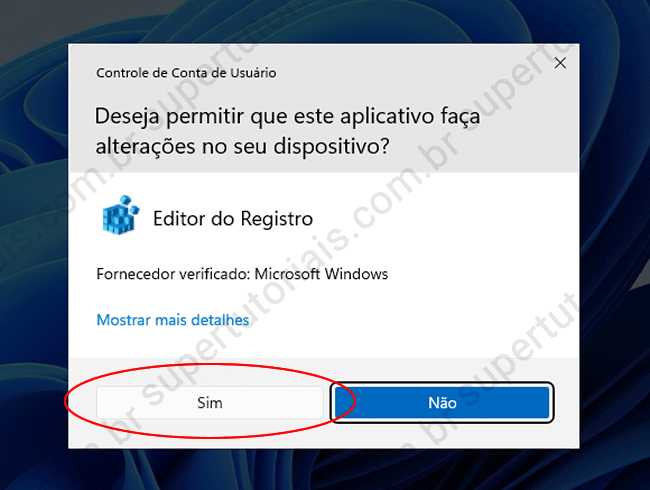
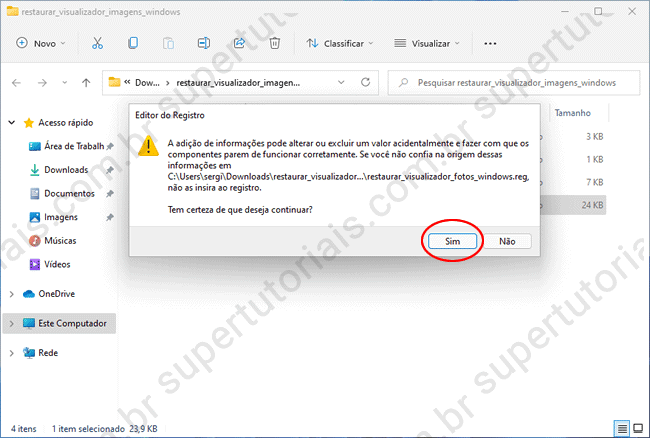
5. Pronto o visualizador de fotos foi restaurado no Windows 11. Abra o Explorador de Arquivos, clique com o botão direito em uma foto, depois “Abrir com” e selecione o Visualizador de Fotos do Windows.
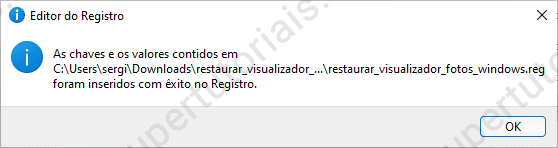
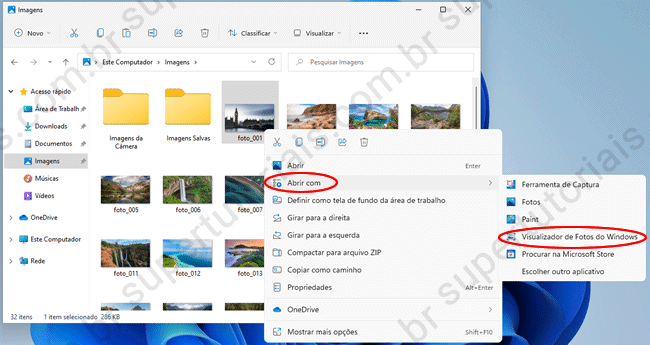
Nota: Se ele não estiver sendo exibido nessa lista, clique em “Escolher outro aplicativo” para verificar se ele é exibido ou clique em “Mais aplicativos”. Caso ele ainda não esteja sendo listado, reinicie seu computador para aplicar as alterações e ele deve ser exibido a partir das opções mencionadas acima.
6. Para defini-lo como visualizador de imagens padrão do Windows 11, marque a caixa “Sempre usar este aplicativo para abrir arquivos.123, onde 123 é a extensão da foto, por exemplo, PNG, JPG e GIF. Repita o procedimento para todos os tipos de imagem que deseja abrir com o visualizador de fotos.
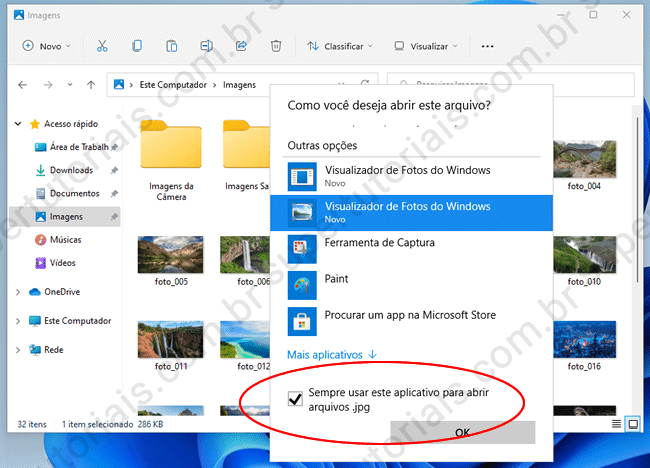
7. Opcionalmente, você pode adicionar uma opção “Abrir com Visualizador de Fotos do Windows” no menu de contexto. Clique duas vezes no arquivo “abrir_com_visualizador_de_fotos.reg”, e a entrada será adicionada no menu de contexto. Clique com o botão direito em uma imagem para ver a opção.
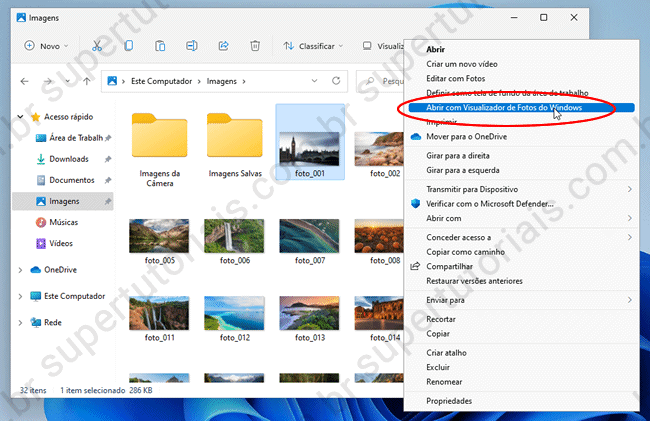

Gratidão pelas informações! Consegui restaurar o visualizador de fotos do windows