Nós falamos aqui de algumas ferramentas que permitem que você clone o disco rígido do PC para outro disco rígido ou SSD, com as partições, o sistema operacional e programas instalados no HD.
Apesar de funcionarem muito bem mesmo na versão gratuita, existem alternativas completamente gratuitas, como o CloneZilla. Veja aqui como clonar o Windows para outro HD usando o CloneZilla.

Antes de começar, é importante notar que o CloneZilla só é capaz de clonar um HD para outro HD com o mesmo tamanho ou maior, ele não permite clonar o HD para um disco de menor capacidade.
Se você precisa clonar o HD para um SSD de menor capacidade, você deve usar outro programa, como o Macrium Reflect Free, que permite clonar o HD para outro HD ou SSD de tamanho menor.
Como migrar o Windows para outro HD ou SSD:
1. Faça o download do CloneZilla aqui.
2. Após concluído o download, você precisa criar um pendrive bootável do CloneZilla, uma vez que ele é independente do sistema operacional do computador e precisa ser carregado na inicializaçao.
Para criar o pendrive inicializável do CloneZilla, primeiro baixe o programa Rufus. Execute o Rufus, selecione o dispositivo (pendrive), clique em “Selecionar” e adicione o arquivo ISO do CloneZilla e clique em “Iniciar” para criar o pendrive bootável que permitirá carregar o CloneZilla no boot do PC.
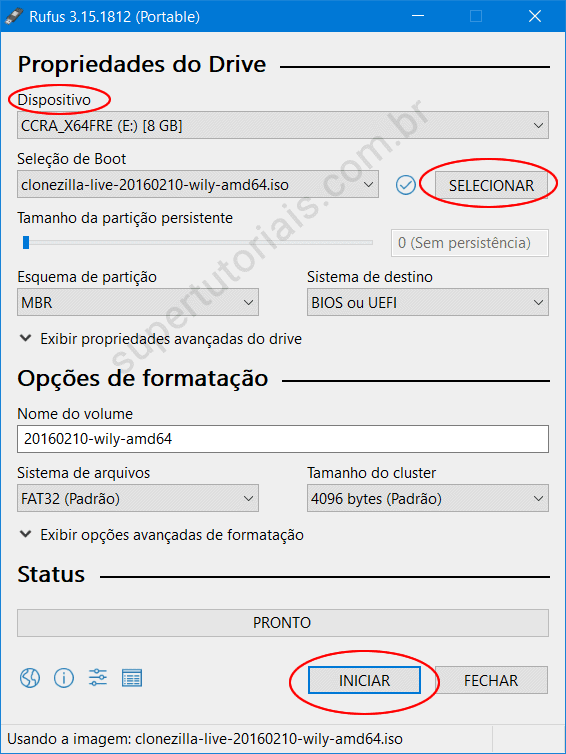
3. Com o pendrive inicializável do CloneZilla criado, você precisa inicializar o computador a partir do pendrive, para que o CloneZilla seja inicializado. Na maioria dos casos, é necessário alterar a ordem de inicialização do computador no setup da BIOS para que ele seja iniciado pelo pendrive.
4. Selecione a primeira opção (VGA 800×600), que é o modo padrão do CloneZilla e pressione a tecla “Enter”. Se desejar, você pode escolher outras resoluções, como “1024×768” ou “640×480”.
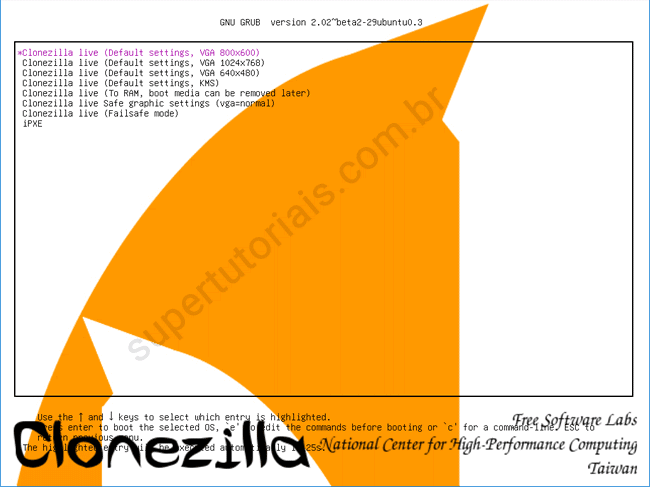
5. Após pressionar “Enter” o CloneZilla comecará ser iniciado . Em seguida, escolha o idioma e o layout do teclado. Pressione “Enter” para utilizar o layout padrão, uma vez que mesmo que o seu teclado seja Português (Brasil), você pode usar o teclado americano sem problemas no CloneZilla.
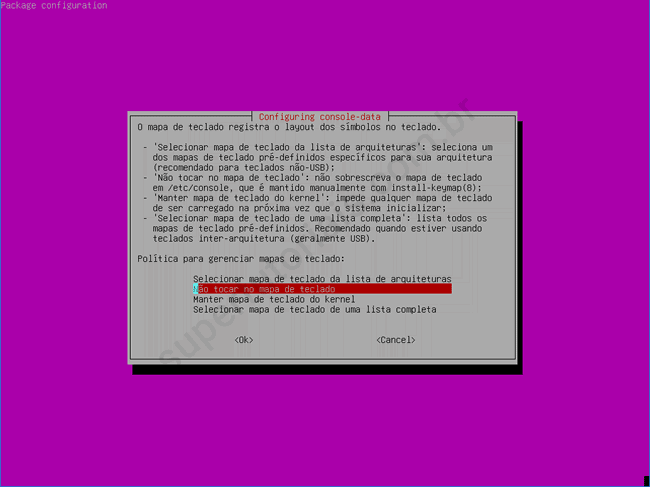
6. Escolha “Start Clonezilla (Iniciar Clonezilla)”.
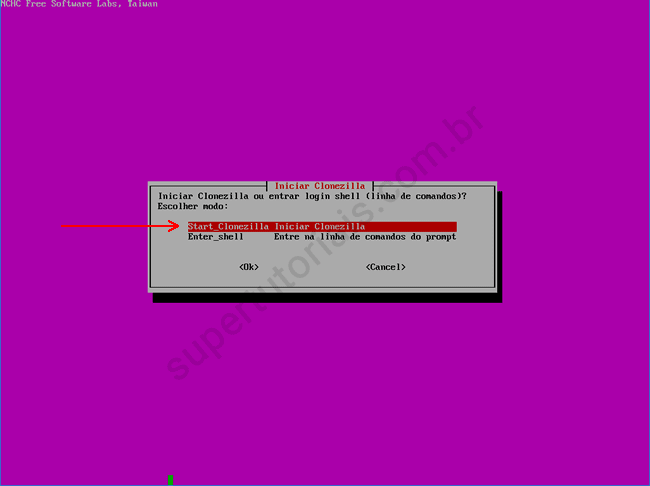
7. Agora, como queremos clonar disco rígido do computador diretamente para outro HD ou SSD, você deve selecionar a segunda opção “device-device” e pressionar “Enter”.
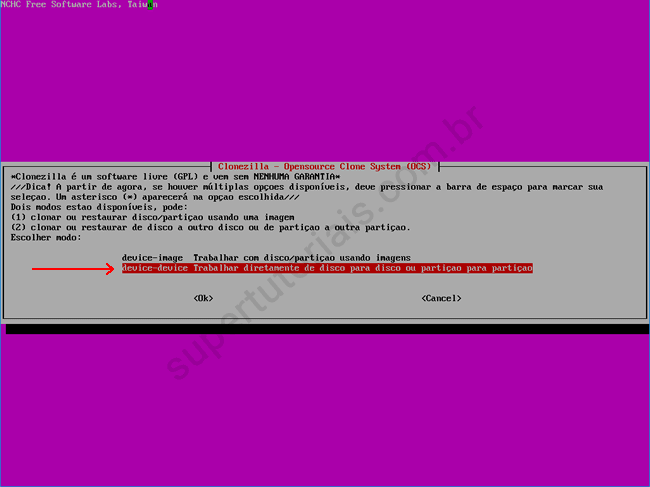
8. Escolha a opção “Begginer Modo Iniciante”.
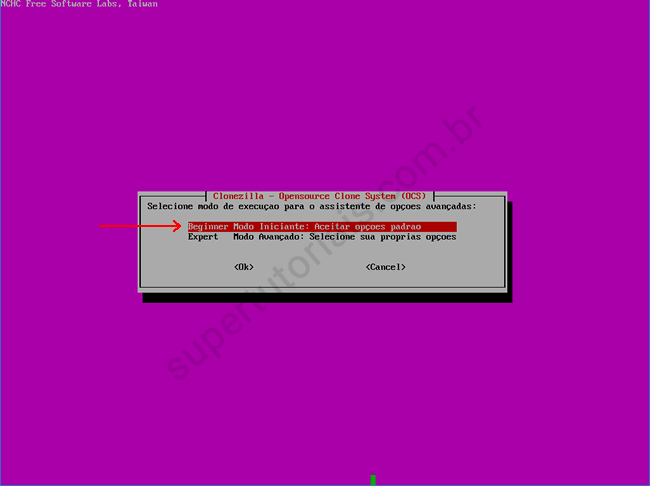
9. Selecione a opção “disk to local disk (Clone de disco local para disco local)”.
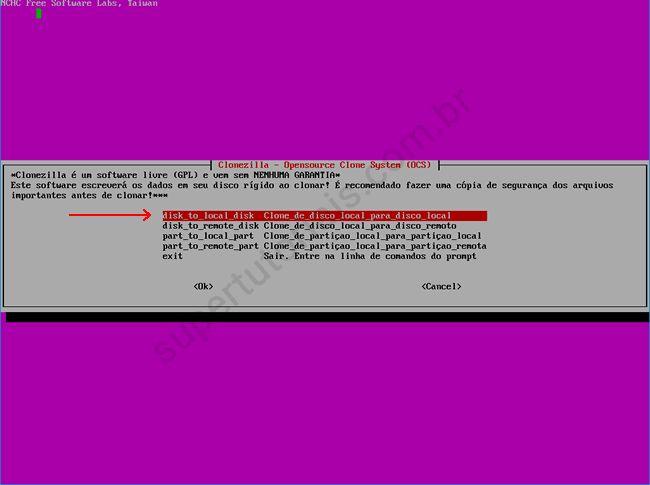
10.Selecione o HD de origem, onde o Windows está instalado atualmente. Uma dica para identificar o HD certo é verificar o tamanho.
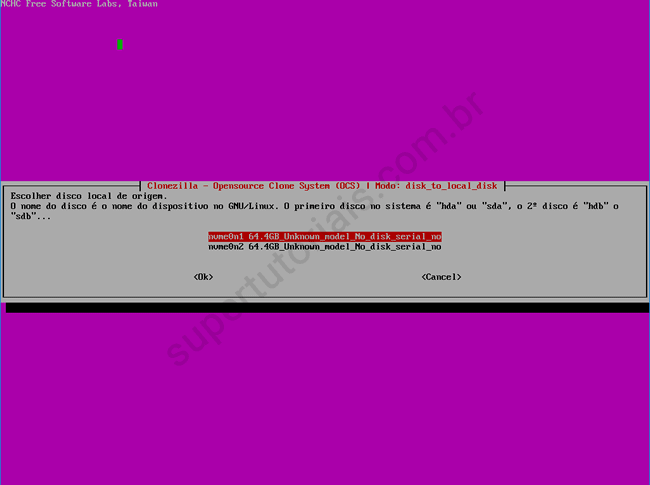
11. Selecione o HD de destino, para onde você deseja clonar o Windows.
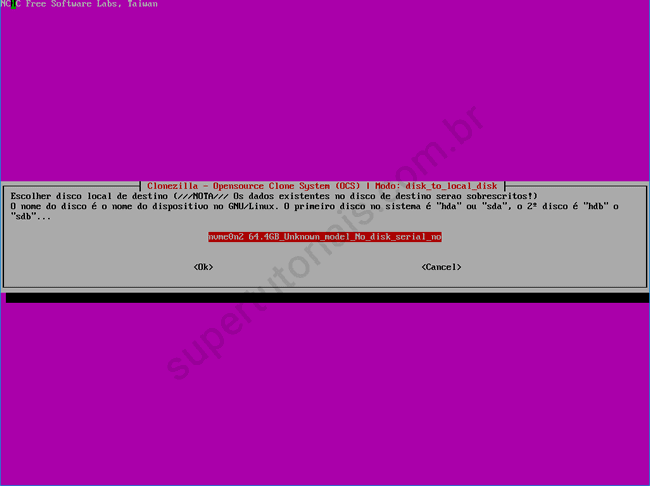
12. Selecione a opção “Skipchecking”. Eventualmente, se você tiver algum problema na clonagem, você pode utilizar as “outras opções”, para tentar corrigir os arquivos do sistema no HD de origem.
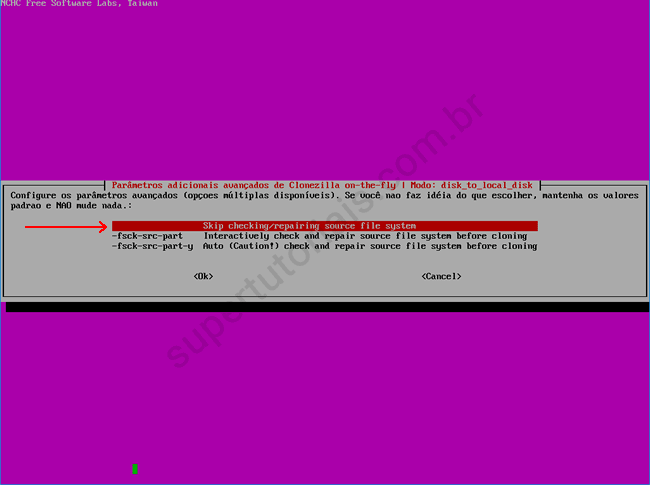
13. Pressione “Enter” para continuar.
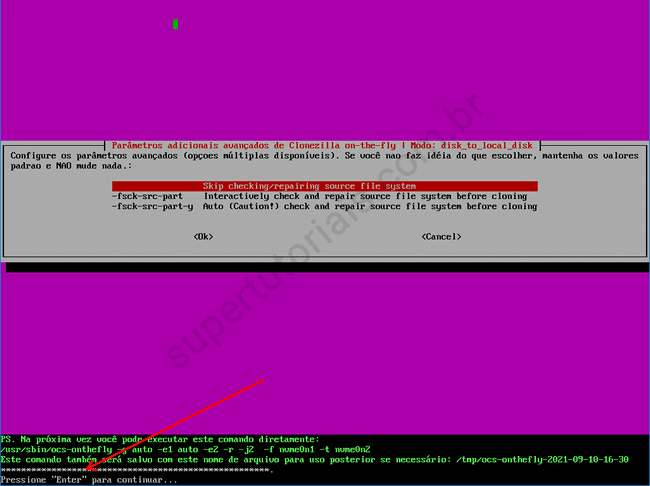
14. Confirme que deseja continuar com a clonagem do HD pressionando a tecla “Y”.
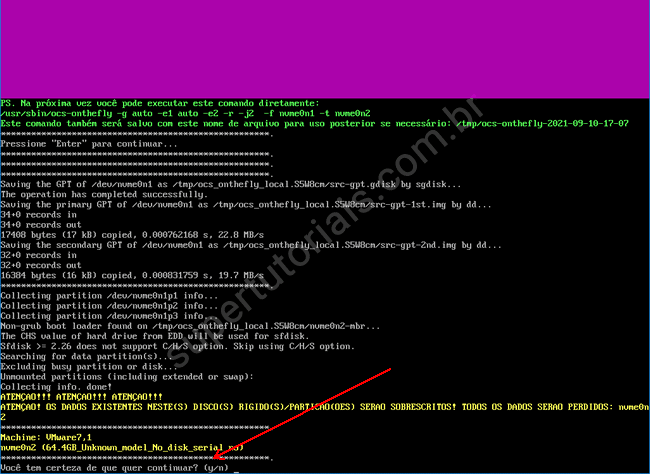
15. Confirme novamente pressionando “Y”.
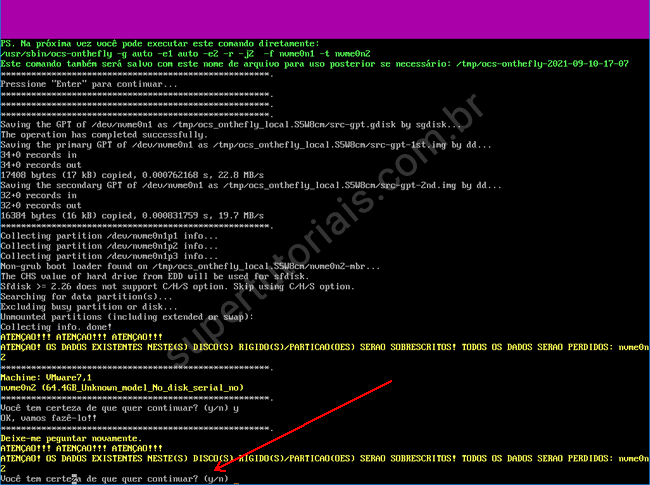
16. Pressione “Enter” para iniciar clonagem.
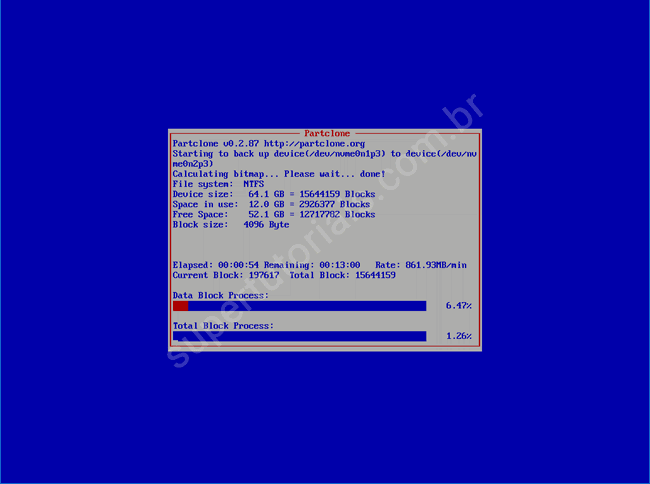
17. Selecione o que deseja fazer após a conclusão da clonagem.
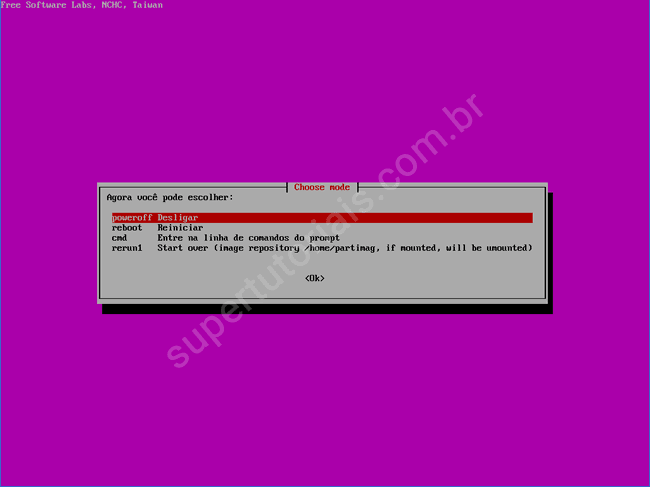
18. Pronto, agora basta você substituir o HD novo pelo HD antigo, ou então, alterar a configuração no setup da BIOS do computador para iniciá-lo a partir do novo HD ou SSD. Se desejar você pode remover o disco rígido antigo ou manter ele no computador e formatá-lo para armazenar arquivos.
