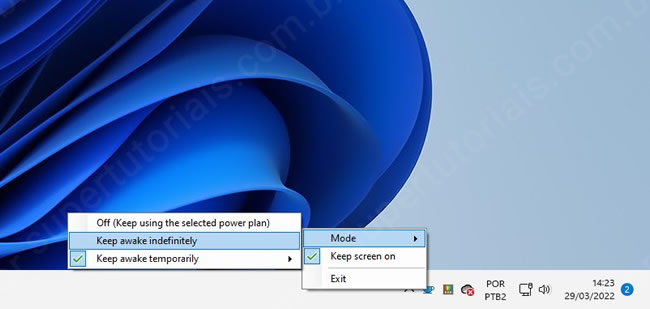Por padrão, o Windows 11 desliga a tela do seu PC automaticamente após 10 minutos de inatividade do usuário, ou seja quando você fica 10 minutos sem usar o mouse e teclado, a tela é desligada para economizar energia. Porém, em determinadas ocasiões você pode querer que ela permaneça ligada.
Felizmente, é muito simples configurar essa opção no Windows 11. Nesse tutorial, mostraremos duas formas de você manter a tela do seu computador com Windows 11 ligada, usando a opção nativa do Windows 11 e uma pequena ferramenta, capaz de impedir temporariamente que a tela seja desligada.
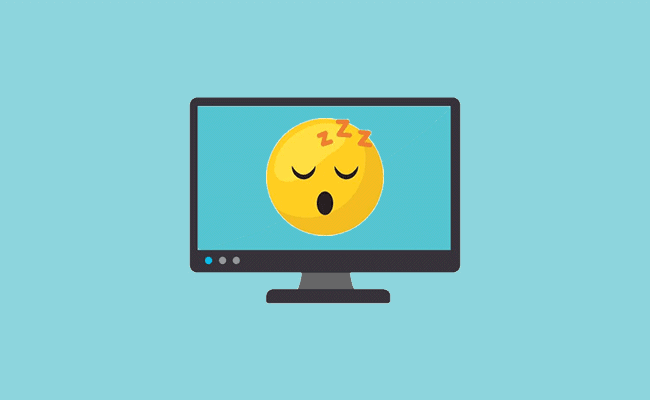
Como impedir que a tela do Windows 11 seja desligada
1. Você pode usar as próprias opções do Windows 11 para manter a tela do computador ligada. Para isso, abra as “Configurações” no Menu Iniciar e na seção “Sistema”, clique na opção “Ligar/Desligar”.
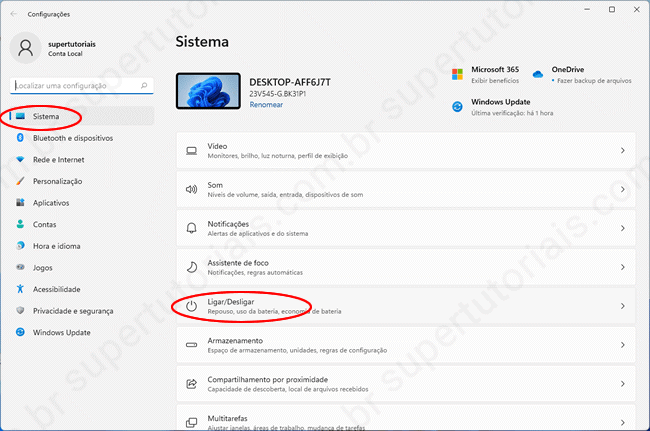
2. Clique em “Tela e suspensão” e na opção “Quando conectado, desligar minha tela após”, escolha a opção “Nunca”. Se estiver utilizando o Windows 11 em um notebook, será exibida também a opção “Com energia da bateria a tela será desligada após”. Escolha a opção “Nunca” nessa opção também.
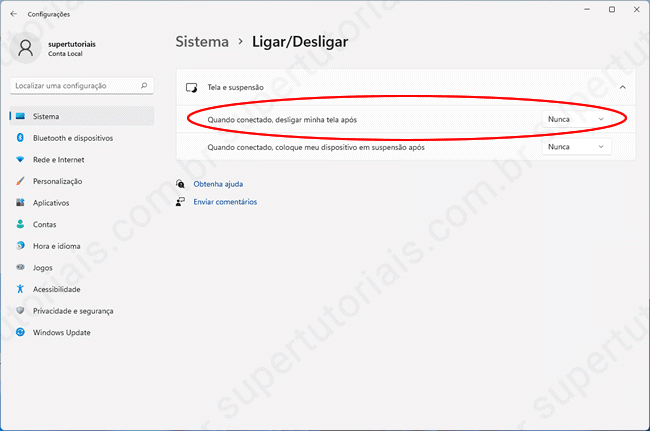
3. Pronto, uma vez feito isso, a tela do computador não será mais desligada. Caso queira reverter as alterações, basta acessar as configurações novamente e definir um tempo para a tela ser desligada.
Como manter a tela ligada no Windows usando o PowerToys
A opção acima funciona muito bem, no entanto, se você precisa manter a tela do Windows 11 ligada apenas temporariamente para executar uma tarefa, essa pode não ser a melhor opção, um programa que permite definir um timer para manter a tela do computador ligada talvez seja mais prático de usar.
1. Baixe aqui e instale a versão mais recente do programa Microsoft PowerToys em seu computador. Se você não está familiarizado com o PowerToys, ele oferece uma coleção de ferramentas que você pode usar para ajustar/melhorar a experiência do Windows 11 em seu computador de várias formas.
2. Uma vez instalado o PowerToys, execute o programa, clique na opção “Modo ativo” e certifique-se que ela está ligada. Em seguida, na seção “Comportamento”, selecione em “Modo”, a opção “Manter ativo temporariamente” e defina o tempo (horas e minutos) que o computador deve permanecer ativo.
3. Por fim, ligue a opção “Manter a tela ligada”. Uma vez feito isso, o Windows 11 não será suspenso automaticamente no tempo definido, assim como também, a tela do computador não sera desligada.
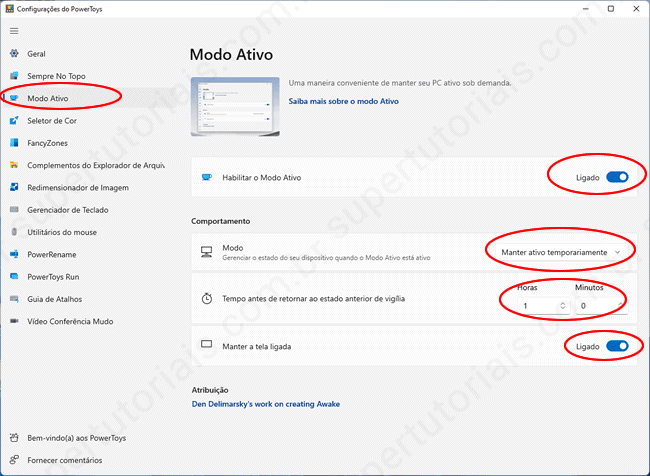
4. Depois de configurado, você pode usar o modo ativo ainda mais rapidamente a partir do seu ícone na bandeja do sistema. Clique com o botão direito no “ícone de xícara” e selecione a opção desejada.