As máquinas virtuais são uma excelente opção para executar um “segundo sistema operacional” em seu computador para testar programas de forma isolada, rodar a versão antiga de um programa, etc.
Um dos melhores programas para você rodar uma máquina virtual no computador é o VMware. Veja nesse tutorial como instalar o Windows em máquina virtual utilizando o VMware Workstation Player.
Como instalar o Windows em uma máquina virtual usando o Vmware:
1. Baixe o VMware Workstation Player e instale-o em seu computador.
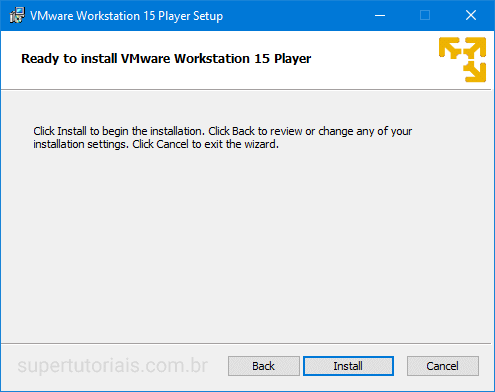
2. Uma vez concluída a instalação do VMware Workstation Player, execute o programa e selecione a opção para usar a versão gratuita (Use VMware Workstation Player for free for non-commercial use).
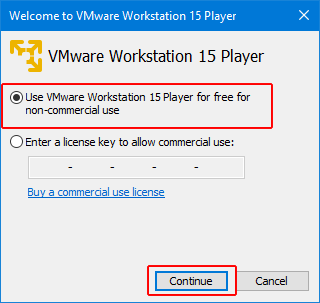
3. Depois de abrir o programa, clique na opção “Create a New Virtual Machine”.
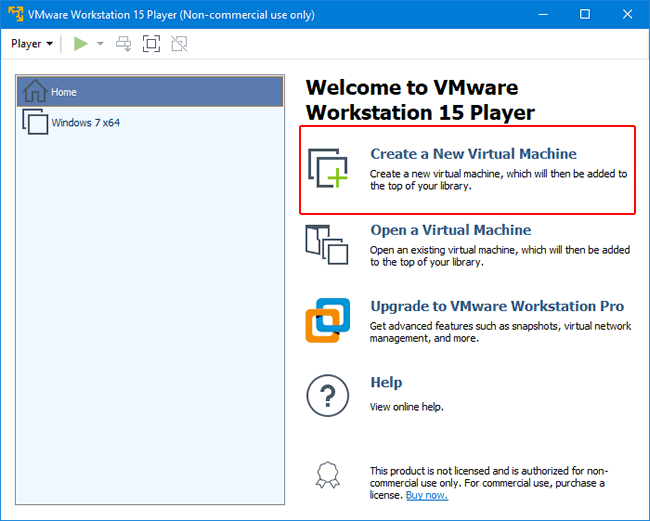
4. Selecione como irá instalar o Windows na máquina virtual. Você pode usar um DVD de instalação ou um arquivo ISO. Se você não possui nenhum dos dois, veja como fazer o download do Windows.
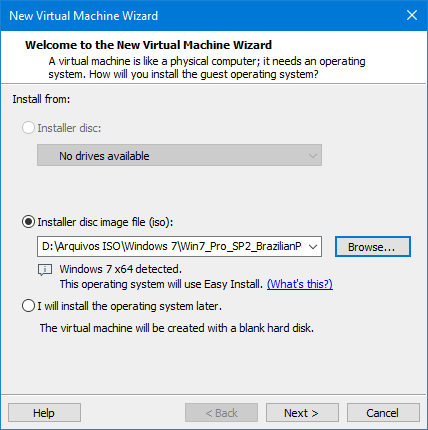
5. Na tela seguinte você pode informar o número serial para registro do Windows, definir a versão do Windows que deseja instalar e criar o nome de usuário. Se você não possui um número serial, você pode deixar esse campo em branco e deixar para ativar a licença do sistema operacional mais tarde.
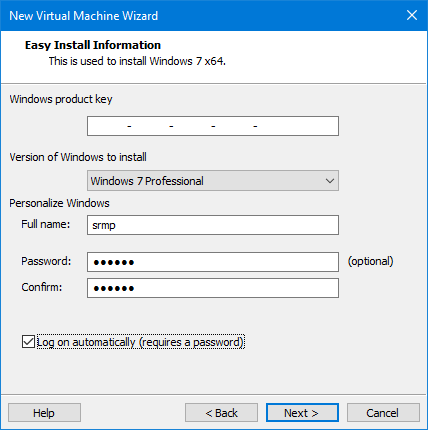
6. Em seguida, defina um nome para a máquina virtual e selecione a pasta onde deseja salvá-la.
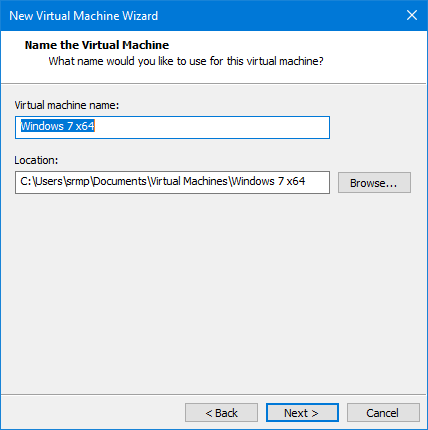
7. Defina o tamanho do HD da máquina virtual e se deseja salvar em um arquivo único ou múltiplos.
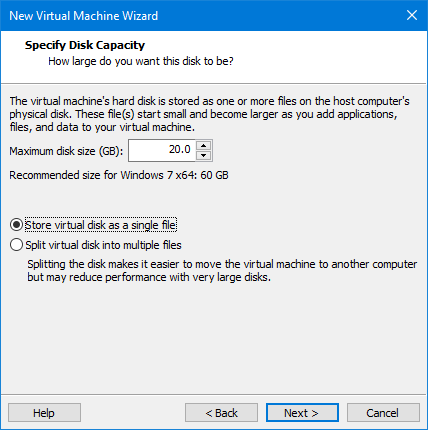
8. A próxima tela exibe um resumo da máquina virtual que será criada. Se você quiser ajustar alguns parâmetros, como a quantidade de memória RAM e CPU utilizada, clique em “Customize Hardware”.
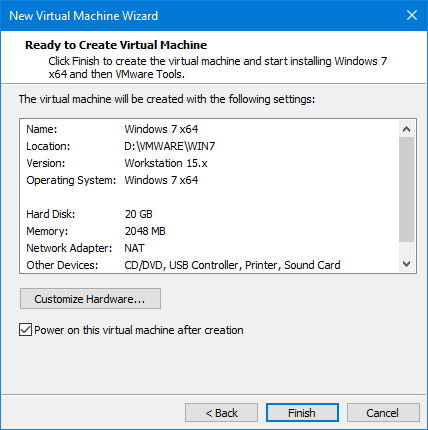
9. Ao clicar no botão “Finish”, a máquina virtual será iniciada e como o VMware executa a instalação automática do Windows, basta você aguardar ele fazer a instalação do Windows na máquina virtual.
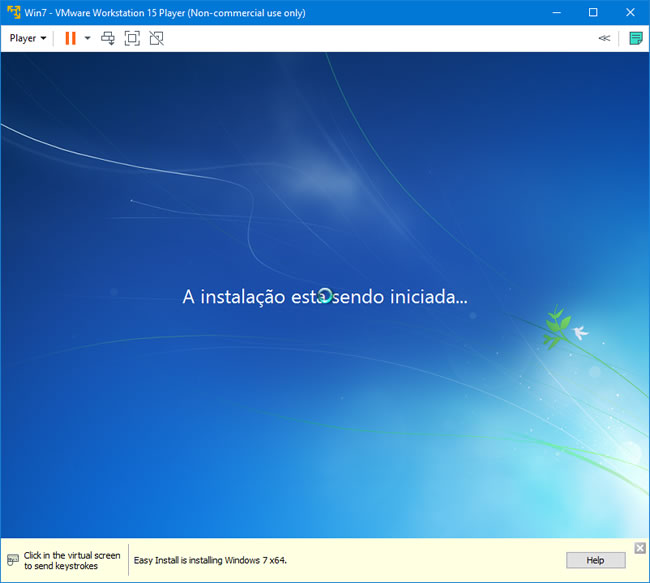
10. Caso seja exibida a mensagem abaixo, clique em “Download and Install” para baixar e instalar o VMware Tools, um conjunto de drivers e utilitários que melhoram o desempenho da máquina virtual.
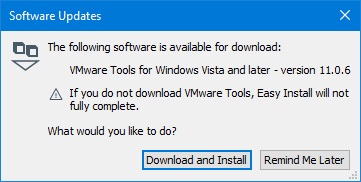
11. Uma vez feita a instalação, o Windows será iniciado na máquina virtual e você poderá usá-lo de dentro da máquina virtual praticamente da mesma forma que utiliza o Windows em seu computador.

