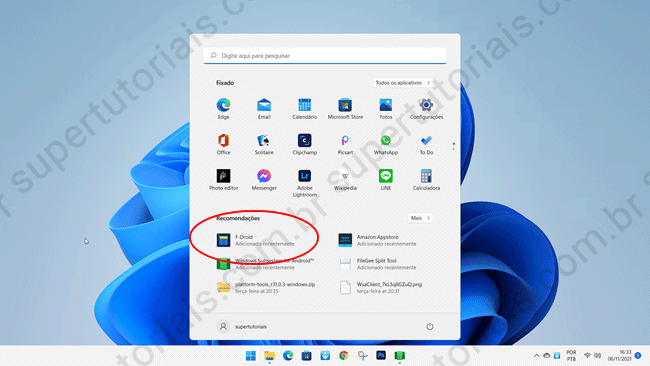A Microsoft lançou a primeira versão do Subsistema Windows para Android (WSA), que lhe permitirá instalar aplicativos do Android no Windows, porém ela está disponível apenas para usuários dos EUA dos canais Beta e Release Preview do Insider e para quem possui uma conta na Amazon americana.
O recurso será disponibilizado para todos os usuários no futuro, mas se você não quer esperar, a boa notícia é que é possível contornar as restrições e instalar o WSA em seu PC com o Windows 11 para rodar os aplicativos e jogos do Android mesmo que você não seja usuário do Insider e more nos EUA.
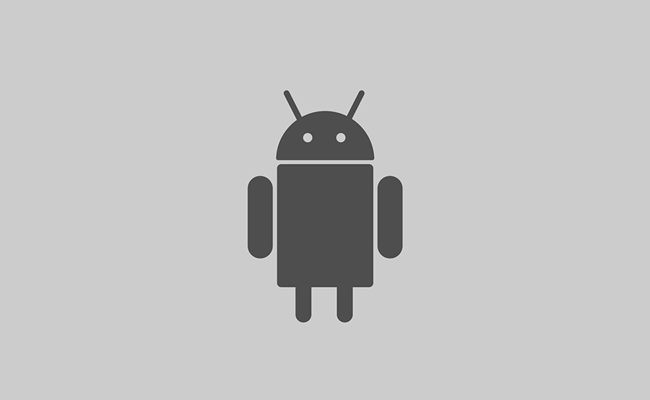
Como rodar jogos e apps do Android no Windows 11:
Os usuários do Insider nos EUA podem instalar o WSA no Windows 11 através do app da Amazon na loja do Windows 11, entretanto se você tentar instalá-lo, ele irá exibir a mensagem que este aplicativo não funciona no seu dispositivo e a única opção e instalar o aplicativo manualmente no computador.
Requisitos: 8GB de memória RAM
Passo 1 – Como instalar o WSA no Windows 11
1. Acesse o site https://store.rg-adguard.net, cole o link de dowload do aplicativo disponível abaixo na caixa URL da página, selecione o canal “Slow” e então, clique no botão de verificação para continuar.
https://www.microsoft.com/store/productId/9P3395VX91NR
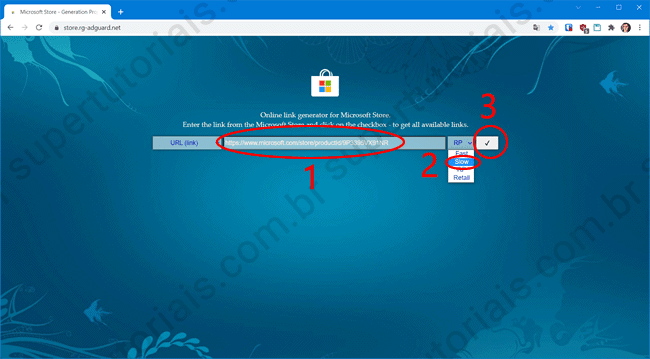
2. A página carregará uma lista de opções. Role a lista te o final e você encontrará um arquivo com a extensão msixbundle, o tamanho do arquivo é de 1.21GB. Clique com o botão direito nele e selecione a opção “Salvar link como…”, para baixar o arquivo dos servidores da Microsoft para seu computador.
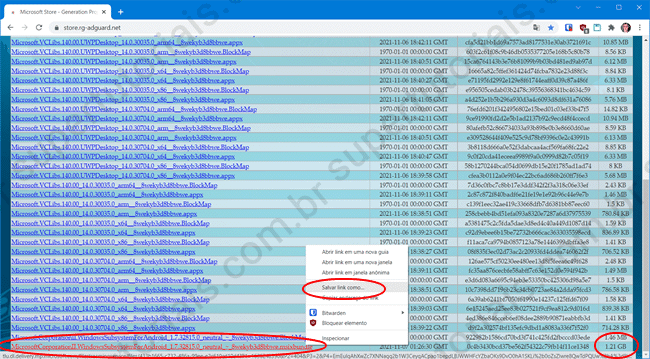
3. Uma vez baixado, renomeie-o para algo simples, como “wsa.msixbundle” para facilitar as coisas.
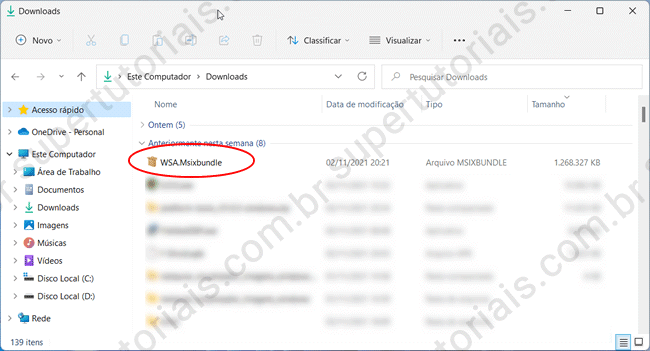
4. Abra o PowerShell como “administrador” e execute o comando abaixo, substituindo o “c:\caminho do_arquivo” em vermelho, pela localização real do arquivo wsa.msixbundle que você baixou em seu computador. Exemplo: Add-AppxPackage -Path C:\Users\SuperTutoriais\Downloads\wsa.msixbundle
Add-AppxPackage -Path C:\caminho_do_arquivo\wsa.msixbundle
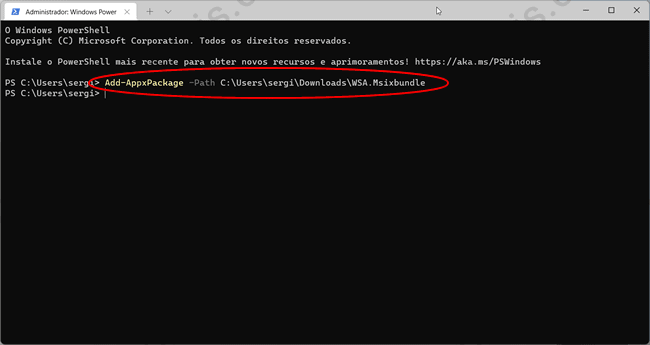
5. Aguarde a instalação do aplicativo WSA ser realizada. Uma vez concluída, clique no Menu Iniciar e você verá o “Windows Subsystem for Android” no Menu Iniciar listado lá, clique nele para abrir o WSA.
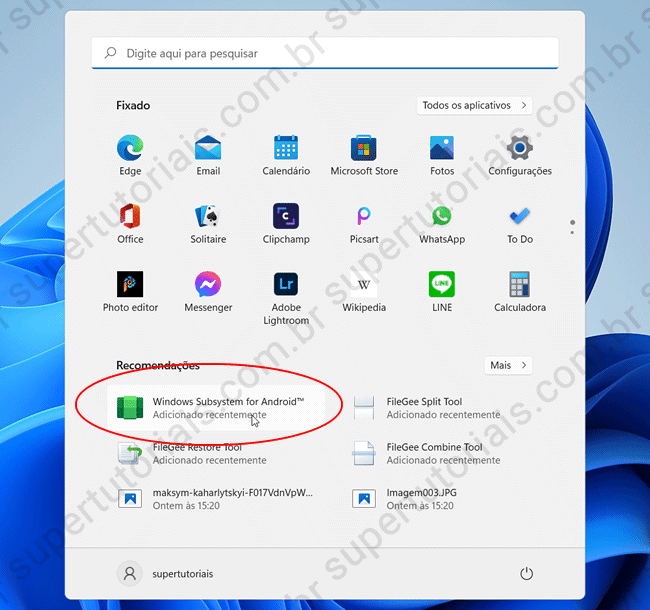
6. Clique no botão de seta à direita da opção “Arquivos”.
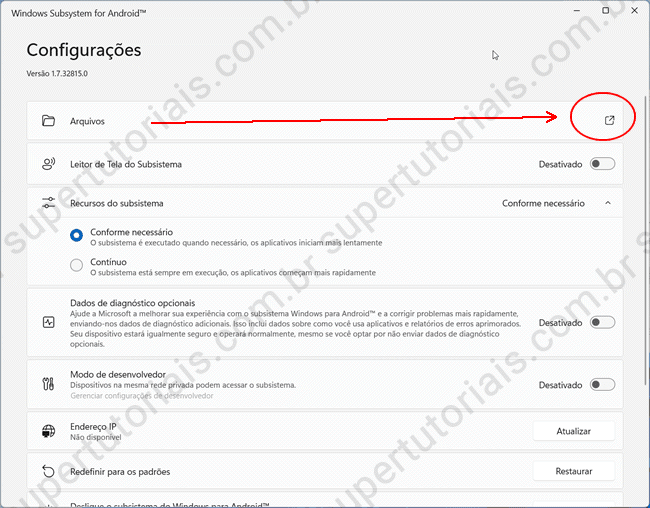
7. A tela abaixo deve ser exibida:
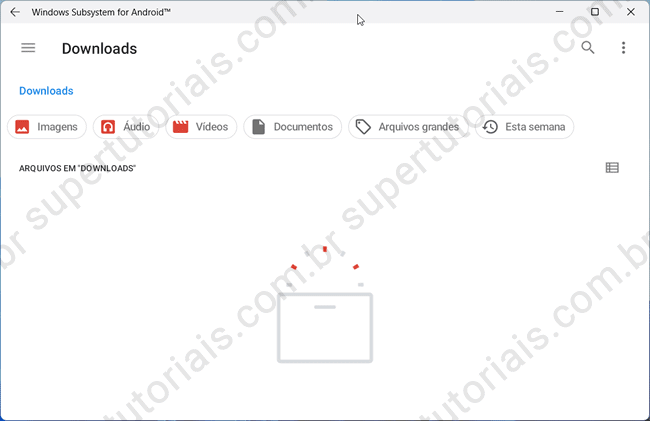
8. Caso seja exibido o erro “Não foi possível iniciar o subsistema do Windows para Android”, ative a opção “Plataforma de máquina virtual” em “Configurações > Aplicativos > Recursos opcionais > Mais recursos do Windows”. Em seguida reinicie seu computador e tente executar o aplicativo novamente.

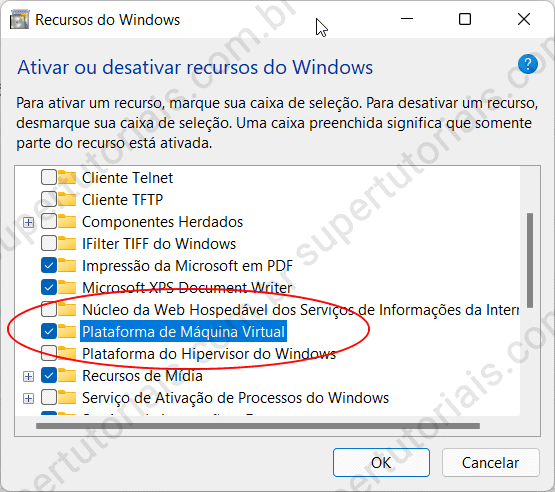
9. Ele exibirá um pop-up com a mensagem “Iniciando o subsistema do Windows para Android”.
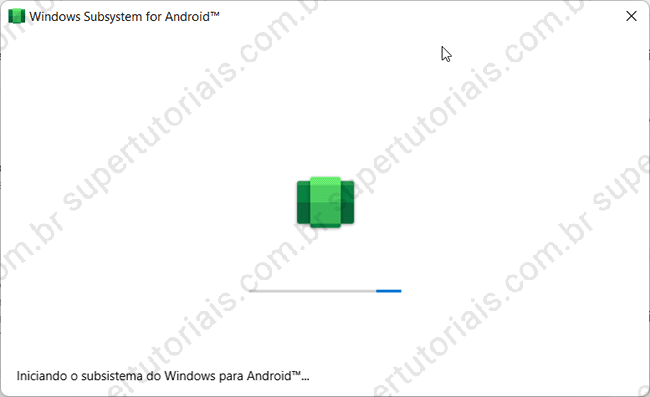
10. Ele também instala o aplicativo Amazon Appstore em seu computador. Se você tem uma conta da Amazon dos Estados Unidos, pode acessá-la para instalar os aplicativos usando a Amazon Appstore.
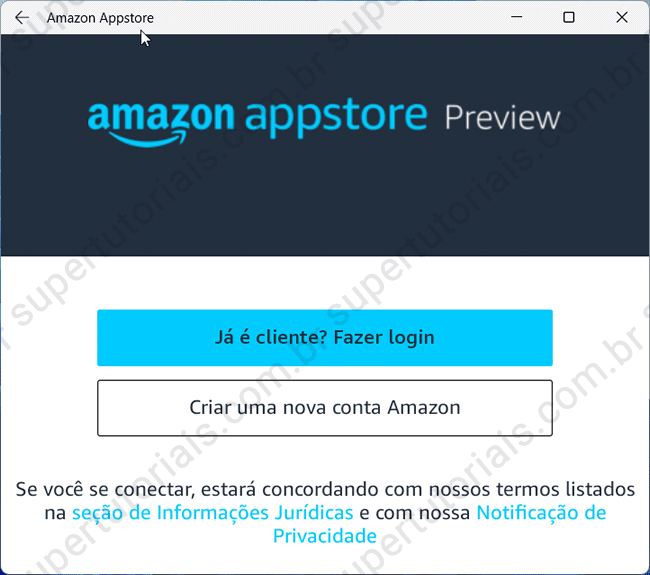
Passo 2 – Como instalar o ADB no Windows 11:
Entretanto, se você não possui uma conta da Amazon, você pode instalar outra loja de aplicativos do Android no Windows, como o F-Droid ou a Aurora Store, que oferece os mesmo apps da Play Store.
Para fazer isso, precisamos baixar o arquivo APK do aplicativo, mas o problema é que você não pode instalar arquivos APK no Windows simplesmente clicando duas vezes nele, tal como um arquivo EXE normal. É necessário instalar o ADB para fazer a instalação manual de apps do Android no Windows.
1. Baixe aqui o script Latest-ADB-Installer.bat, que realiza automaticamente a instalação do ADB em seu computador. Opcionalmente, você pode fazer o download do SDK Platform-Tools para Windows no site de desenvolvedores Android e extrair o arquivo para uma pasta de fácil acesso, como C:\ADB.
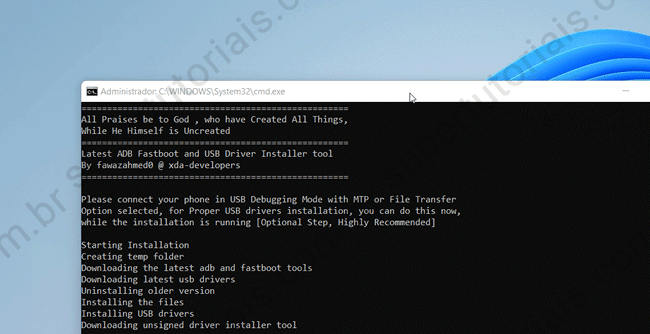
2. Abra o aplicativo WSA (Windows Subsystem for Android) e alterne para o modo de desenvolvedor. Ao fazer isso, o aplicativo deve exibir a mensagem “O ADB pode ser conectado em 127.0.0.1:58526”.
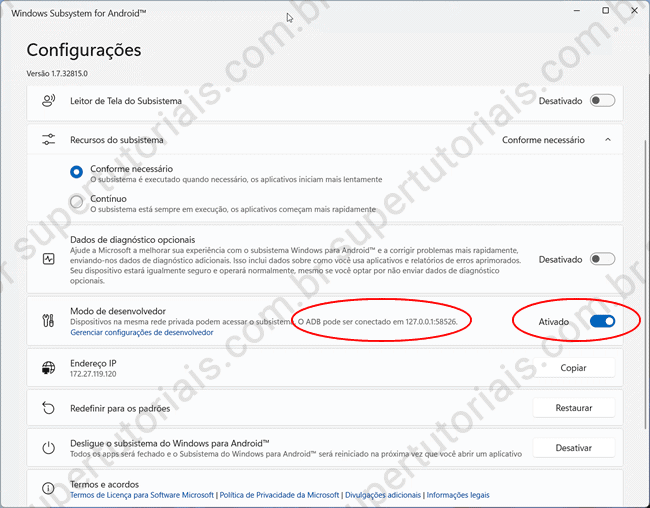
Passo 3 – Como instalar aplicativos do Android manualmente no Windows
1. Baixe o arquivo APK que deseja instalar. Nesse exemplo, iremos instalar o F-Droid.
2. Abra o aplicativo Windows Susbsystem for Android e clique no botão de seta à direita da opção “Arquivos”. Isso irá ativar o subsistema Windows para Android em seu computador.
3. Abra o Prompt de Comando, digite o comando abaixo e ele deve informar que está conectado.
adb connect 127.0.0.1:58526
Nota: Se ocorrer um erro informando que o adb não é um comando reconhecido, você precisa incluir o caminho do arquivo adb.exe no comando. Por exemplo, C:\ADB\adb.exe connect 127.0.0.1:58526
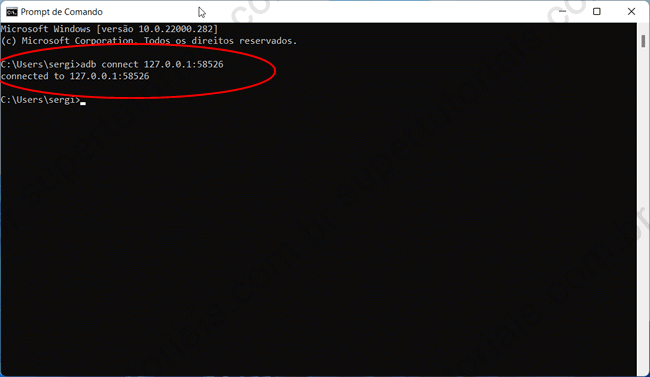
4. Por fim, use o comando abaixo para instalar o arquivo APK no Windows 11, substituindo o caminho e o nome do arquivo APK. Por exemplo, adb install “C:\Users\SuperTutoriais\Downloads\F-Droid.apk”
adb install "caminho_do_arquivo\nome_do arquivo_.apk"
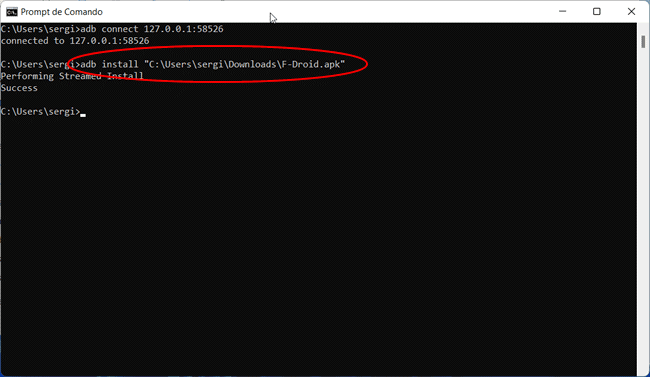
5. Uma vez realizada a instalação, ele será exibido no menu Iniciar. Clique nele para abrir o aplicativo no Windows 11. Você pode instalar outro aplicativos através do arquivo APK ou simplesmente usar o F-Droid para instalar novos apps, incluindo o Aurora Store, caso queira baixar os apps da PlayStore