Por padrão, a conexão remota está disponível apenas nas edições Pro e Enterprise do Windows 10, entretanto, é possível também habilitar a conexão remota no Windows 10 Home e Single Language.
Portanto se você deseja se conectar remotamente ao seu computador, seja através da rede local ou pela internet, confira aqui como habilitar a conexão remota no Windows 10 Home e Single Language.
Como usar a conexão remota no Windows 10 Home e Single Language:
1. Crie a pasta “RDP Wrapper” em “C:\Program Files” e adicione uma regra de exceção para a pasta “C:\Program Files\RDP Wrapper” no Windows Defender para evitar que os arquivos sejam excluídos.
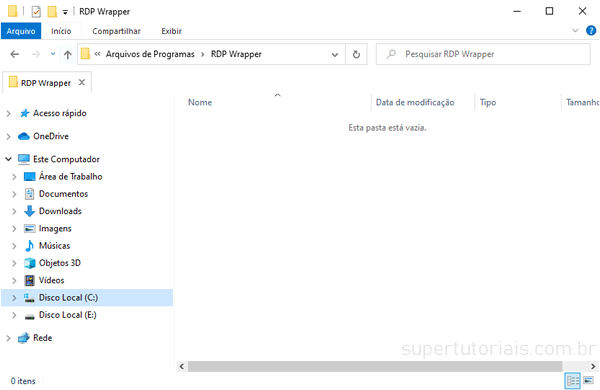
2. Baixe o arquivo “RDPWrap-v1.6.2.zip” e extraia para a pasta RDP Wrapper. Não copie para outro local, os arquivos devem ser extraídos para a pasta “C:\Program Files\RDP Wrapper” para funcionar.
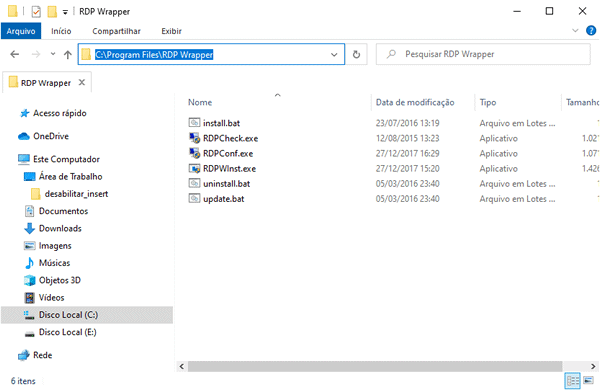
3. Baixe o arquivo “autoupdate.zip” e extraia para a pasta “C:\Program Files\RDP Wrapper”.
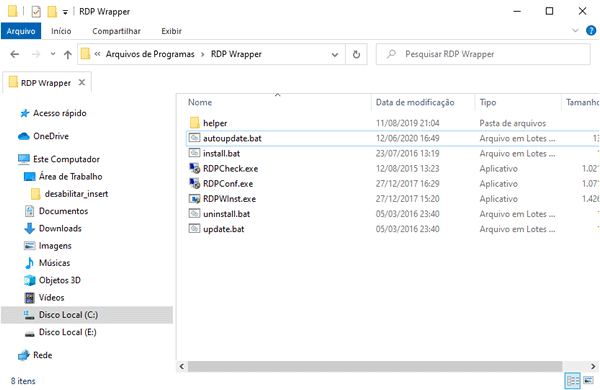
4. Clique com o botão direito no arquivo “autoupdate__enable_autorun_on_startup.bat” e selecione a opção Executar como administrador para ativar a opção de atualização automática do RDP Wrapper.
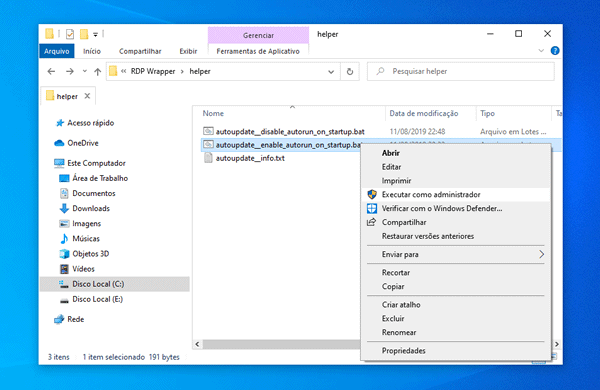
5. Em seguida clique com o botão direito no arquivo “autoupdate.bat” e selecione a opção “Executar como administrador” para instalar e atualizar a conexão remota do Windows 10 em seu computador.
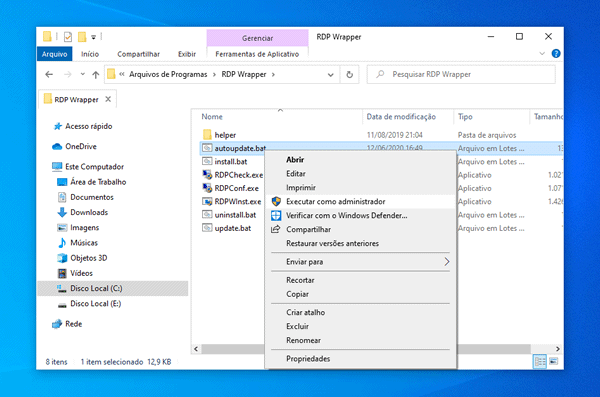
6. Para testar se a conexão remota está funcionando, execute o arquivo RDPCHeck.exe e na janela aberta, clique em “Conectar”. Ao fazer isso, será exibida a tela de login do Windows 10 em seu PC.
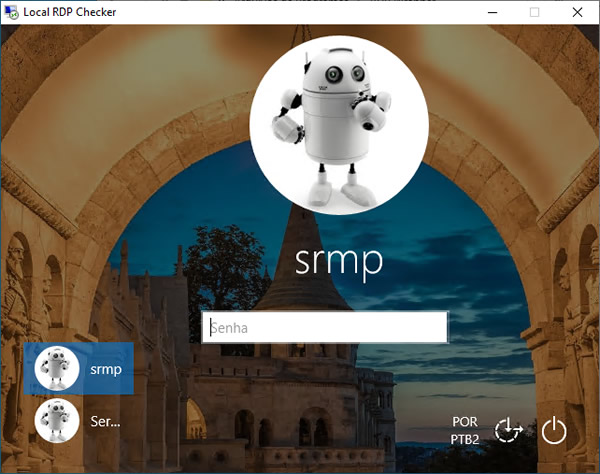
7. Pronto, agora você já pode acessar esse computador remotamente usando a conexão de área de trabalho remota do Windows 10 através da rede loca,l que é o padrão, e também através da internet.
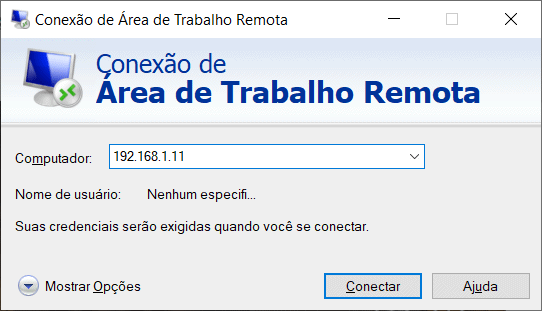

Valeu, comigo deu certo.
Top! Deu certo, recomendo esse tutorial, esse site e o serviço de RDP do Windows.
Aqui ao inserir a senha dá acesso negado, como posso proceder?
Olá Mariana,
Infelizmente não tem como diagnosticar o que está acontecendo para você sem estar presente. O que eu sugiro é que você pesquise o erro no Google para tentar encontrar uma resposta para o problema.
Deu muito certo, obrigado me ajudou bastante.
Dúvida… Quero trabalhar remotamente em meu Desktop a partir de um Notebook, todos dois com Windows 10 Home. Não entendi bem onde devo fazer o procedimento indicado: faço isso no computador ao qual quero ter acesso (Desktop) ou no computador de onde quero acessar (Notebook)? Ou em ambos? Agradeço antecipadamente sua resposta.
Você deve fazer no computador que será acessado remotamente, no seu caso, no desktop.
Salve irmão, segui o tutorial e deu certo.
Porém ela fecha a conexão atual do usuário que estiver na máquina pra pode rodar a sessão do remoto.
Existe como aumentar o n° possível de usuário simultâneos?
Acredito que só possa executar um usuário por vez.
Esse processo é padrão, mesmo que vc estivesse usando Windows PRO, vc derruba a outra pessoa.
Era o que eu precisava.
Excelente Tutorial!
Funcionando no Win10 última versão, disponível, Jun/2021.
Perfeito!
Funcionou bem no beta do Windows 11 Home Single Language 22000.100
Top! deu muito certo…valew!
Ao instalar o RDP Wrapper Configuration, no campo “Listener State”, ao lado aparece em vermelho NOT Supported. isso significa que nao vai funcionar???
Sim, se ficar verlmelho não irá funcionar execute o arquivo update.bat ou autoupdateb.bat como administrador, clicando com o botão direito nele e selecionando a opção “Executar como administrador” para atualizar o RDP Wrapper.
Não consegui ativar :( Já criei as a pasta RDP Wrapper em c:\Program Files e em c:\Program Files (x86). Já refiz o passo a passo umas 05 vezes e não deu certo. Quando executo o RDPCkeck.exe aparece a seguinte mensagem “socket connection failed”. Alguém teve este problema?
Também tive esse problema. Alguém já solucionou?
Valeu amigo, deu certinho!
Tutorial PERFEITO! Deu tudo certo!
Muito obrigado e parabéns!
Topzera! Deu certo aqui!
Muito obrigado.
Boa noite, ao inserir a senha dá acesso negado, no firewall foi aberta a porta 3389 TCP e UDP, mesmo assim continua a mensagem de acesso negado
Como vejo o endereço pra acessar o meu PC de um computador em outra rede?
Abra o Prompt de Comando, digite ipconfig e veja o “Endereço IPV4”