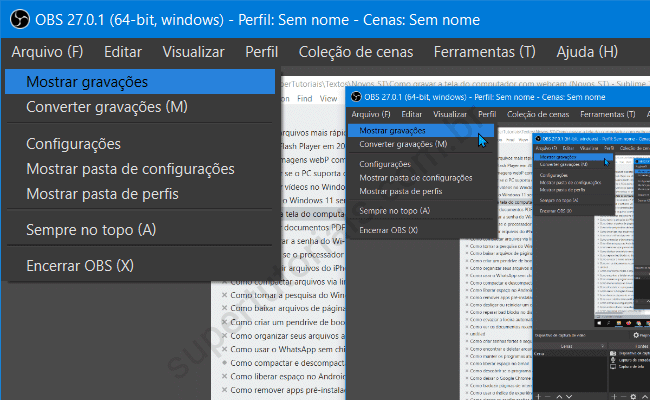Muitas vezes, você pode precisar gravar um tutorial ou uma apresentação de trabalho em vídeo no computador e gostaria de gravar a tela do computador, como por exemplo, para exibir um slide que que você preparou, juntamente com a sua imagem no canto da tela, capturada através da webcam.
Felizmente, e possível gravar a tela do computador juntamente com a webcam, com um programa gratuito. Nesse tutorial, vamos mostrar como você pode gravar a tela do computador com webcam utilizando o programa gratuito OBS Studio, uma poderosa ferramenta gratuita de gravação de tela.
Como gravar a tela do notebook e a webcam:
1. Baixe e instale o OBS Studio em seu computador.
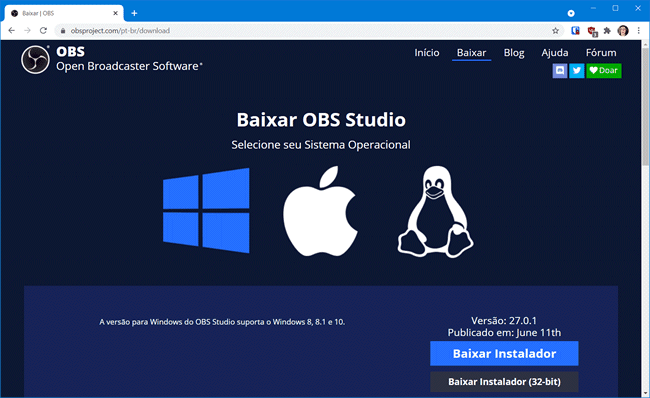
2. Abra o programa, selecione a opção “Otimizar somente para gravação..” e clique em “Avançar”.
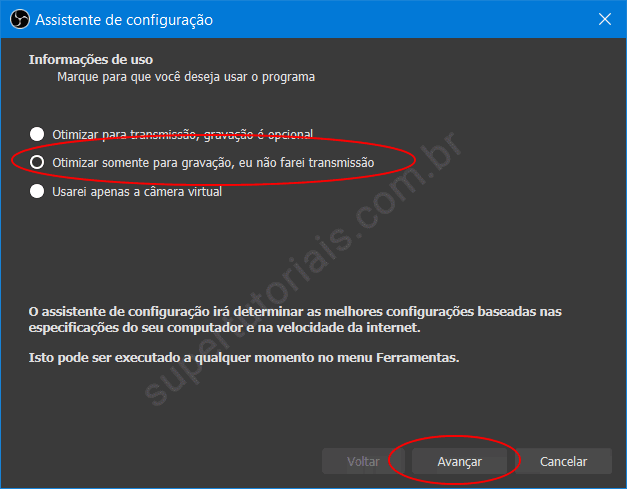
3. Na tela seguinte, você não precisa modificar nada, basta clicar em “Avançar”.
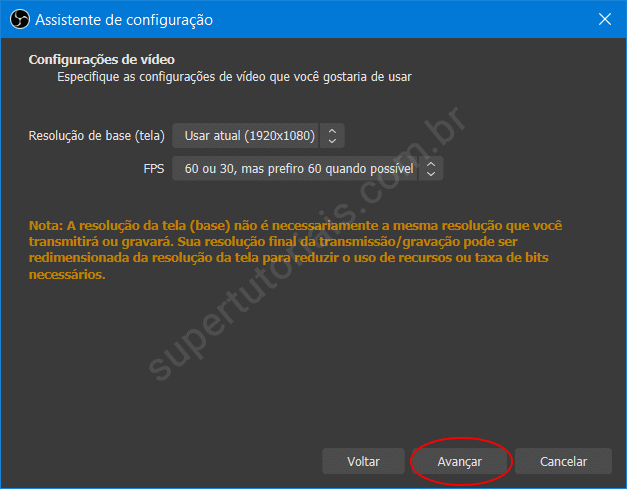
4. Clique em “Aplicar configurações”.
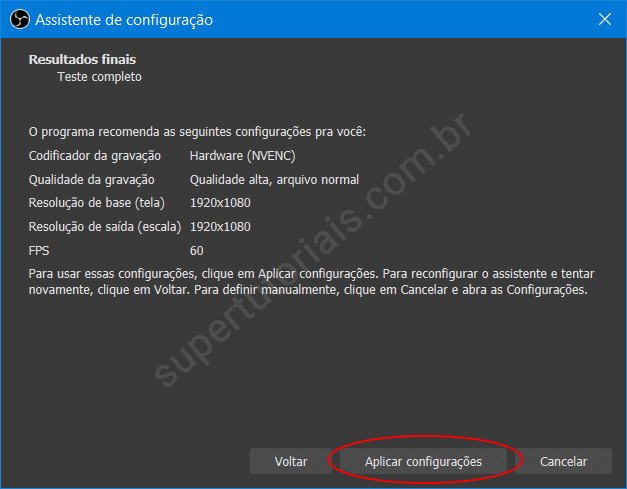
5. Agora precisamos configurá-lo para gravar a tela do computador, a webcam e microfone. Clique no botão (+) do painel “Fontes” e selecione a opção “Captura de tela” para capturar a tela do PC.
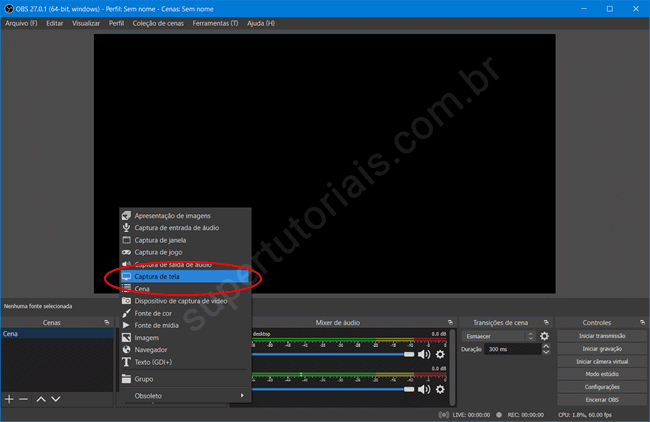
6. Clique em “OK” na janela aberta.
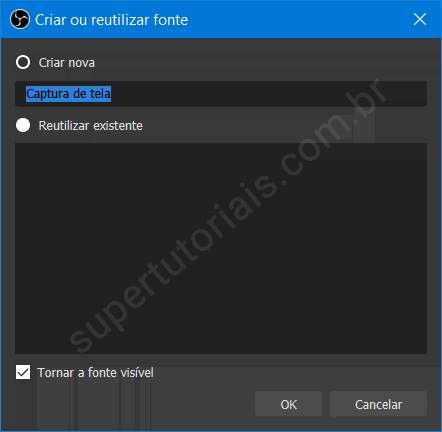
7. Clique em “OK” também na janela seguinte.
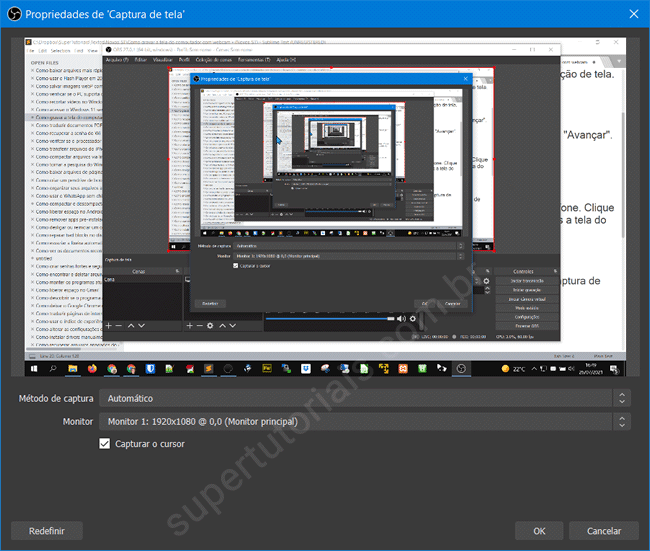
8. Clique novamente no botão (+) do painel “Fontes”, porém, agora selecione a opção “Captura de entrada de áudio”. Essa opção irá permitir gravar o microfone. Clique em “OK” nas janelas abertas.
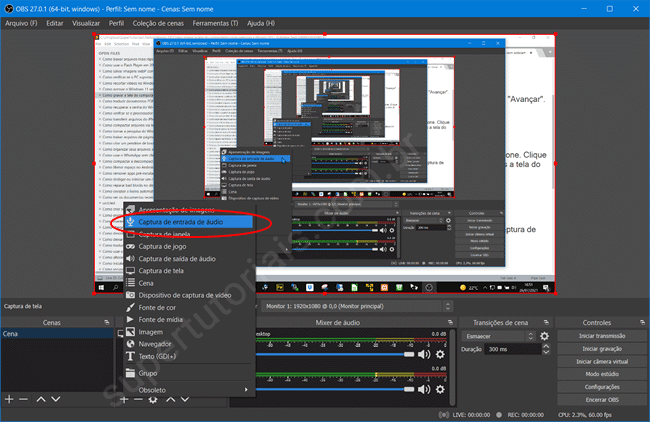
9. Por fim, precisamos adicionar a webcam no processo de gravação. Clique no botão (+) do painel “Fontes”, selecione a opção “Dispositivo de captura de vídeo” e clique em “OK” nas janelas abertas.
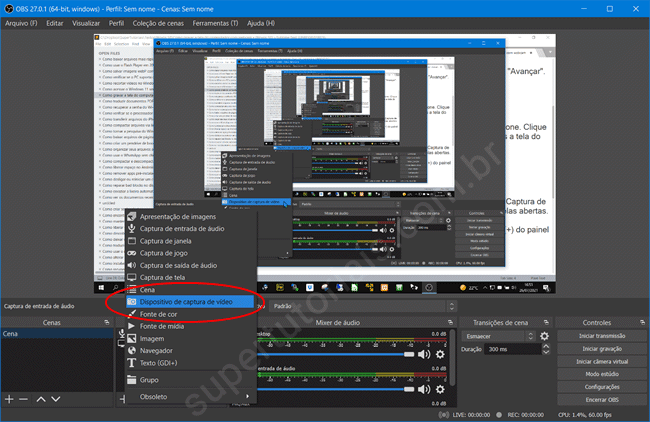
10. Em seguida, você precisa redimensionar e definir a posição da webcam na tela. Use os pontos vermelhos para redimensionar a janela da webcam e depois, “arraste e solte-a” no local desejado.
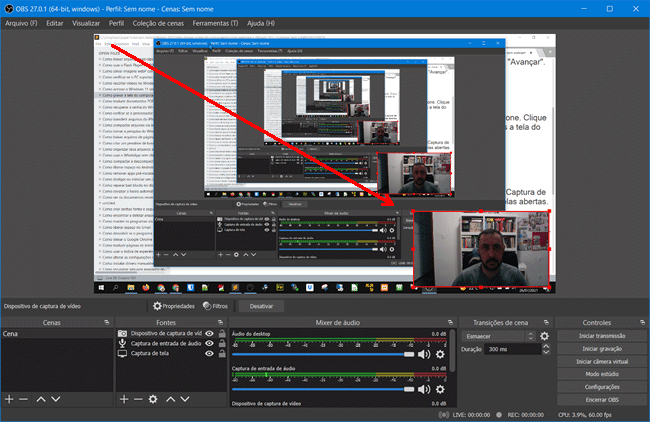
11. Uma vez feito isso, você pode iniciar a gravação da tela juntamente com webcam e microfone, clicando no botão “Iniciar gravação” disponível no canto direito inferior da interface do OBS Studio.
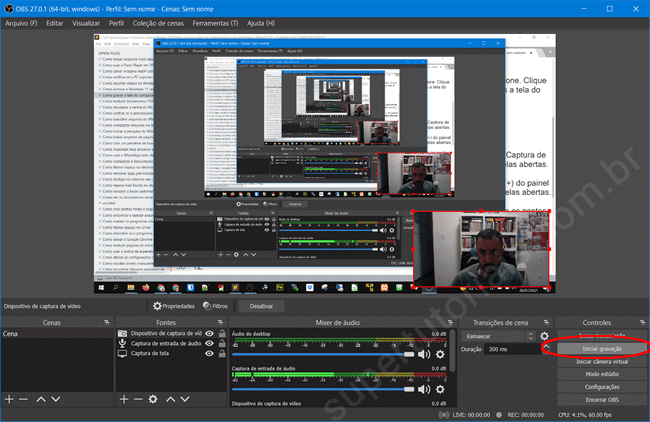
12. Opcionalmentevocê também pode criar teclas de atalho nas configurações do OBS Studio. Por exemplo, você pode criar teclas de atalho para iniciar, interromper, pausar e retomar as gravações.
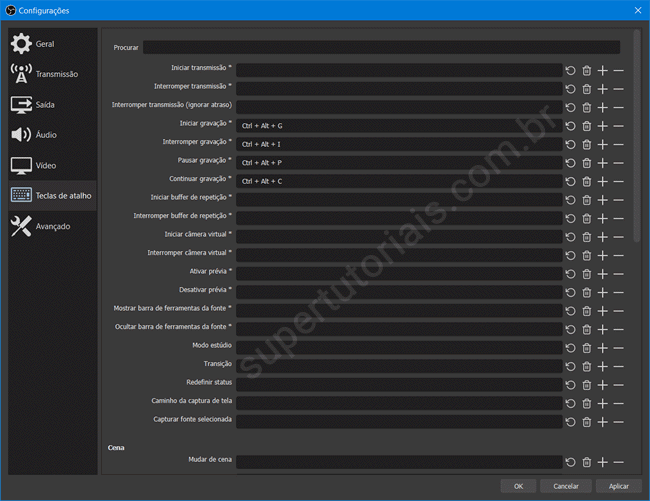
13. Por padrão, os vídeos gravados são salvos no formato MKV, mas você também pode alterar o formato do vídeo a partir das “Configurações”, no menu “Saída”, na opção “Formato de gravação”.
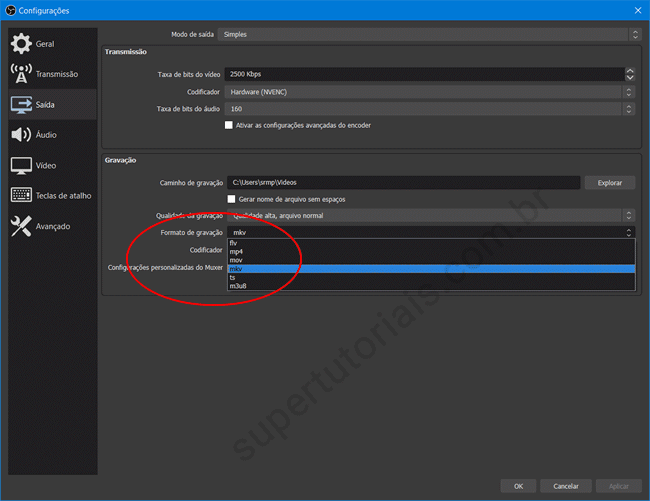
14. Os vídeos são salvos por padrão na pasta “Vídeos” da sua conta de usuário no Windows. Você também pode clicar no menu “Arquivo> Mostrar gravações” para abrir a pasta com os vídeos salvo.