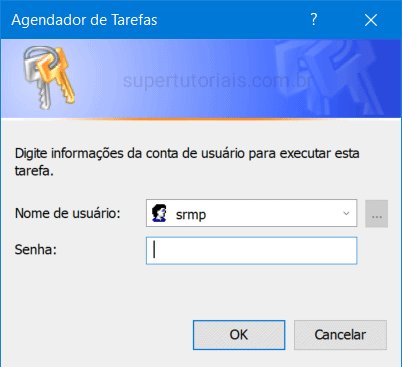É bom desligar o computador quando não está usando mais, porém muitas vezes, esquecemos ele ligado durante toda a noite consumido energia, e só percebemos que ele estava ligado no outro dia.
Para evitar isso você pode configurá-lo para ser desligado automaticamente. Aprenda nesse tutorial como desligar o seu computador automaticamente a noite quando ele não estiver sendo mais usado.
Como desligar/hibernar o computador a noite:
Nota: Neste tutorial nós vamos usar o modo de hibernação em vez do desligamento, uma vez que a hibernação desliga o computador, mas salva todos os programas e as janelas que estavam abertas, porém, vamos mostrar também o comando de desligamento, caso você queira usá-lo mesmo assim.
1. Para começar, vamos habilitar a hibernação em seu computador. Pesquise por Prompt no menu Iniciar, clique com o botão direito do mouse em “Prompt de Comando” e escolha a opção “Executar como administrador. Uma vez feito isso, copie o comando abaixo e execute no Prompt de Comando.
powercfg.exe /hibernate on
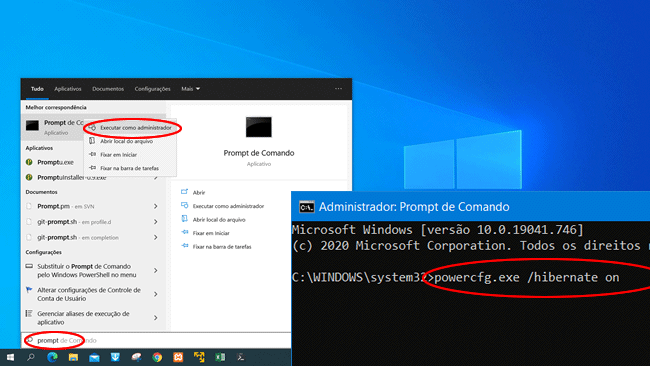
2. Uma vez feito isso, pesquise por agendador no menu Iniciar e abra o “Agendador de Tarefas”.
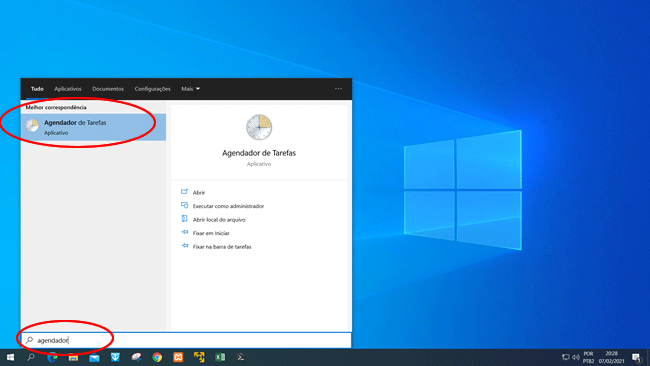
3. No Agendador de Tarefas, clique em “Ação > Criar tarefa”.
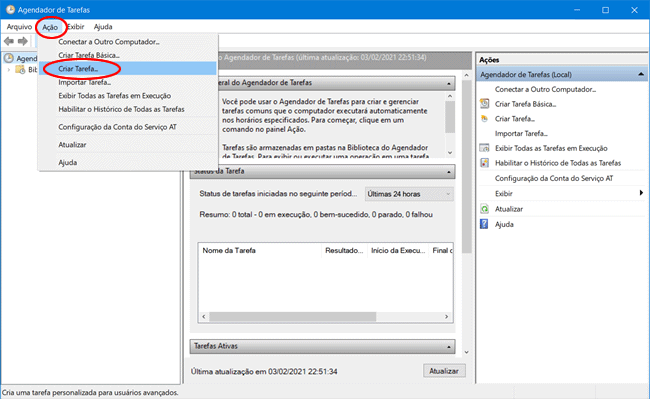
4. Digite um nome para a tarefa e marque a opção “Executar estando o usuário conectado ou não”.
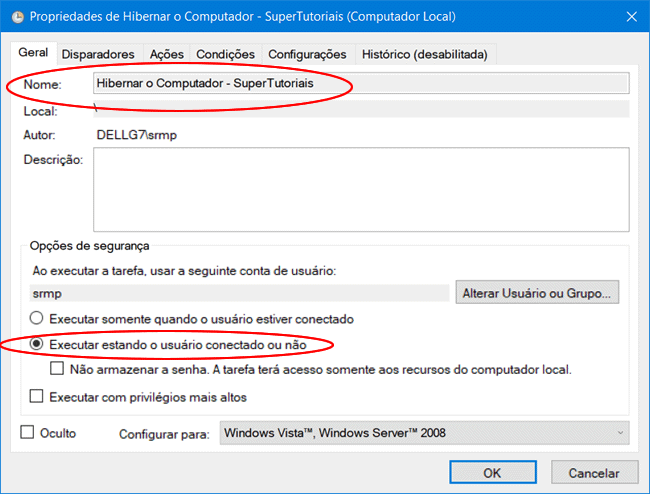
5. Abra a guia “Disparadores” e clique no botão “Novo”.
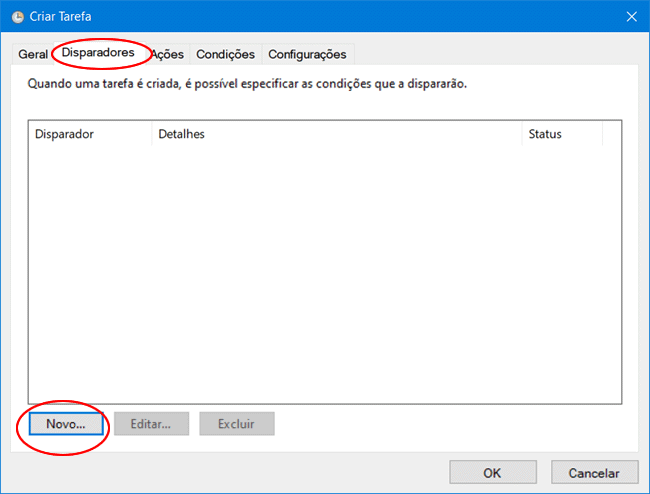
6. No campo “Iniciar a tarefa”, selecione “Em um agendamento”, marque a opção “Diário” e defina o horário que deseja iniciar a tarefa de hibernação. No nosso exemplo, vamos usar meia noite (00:00).
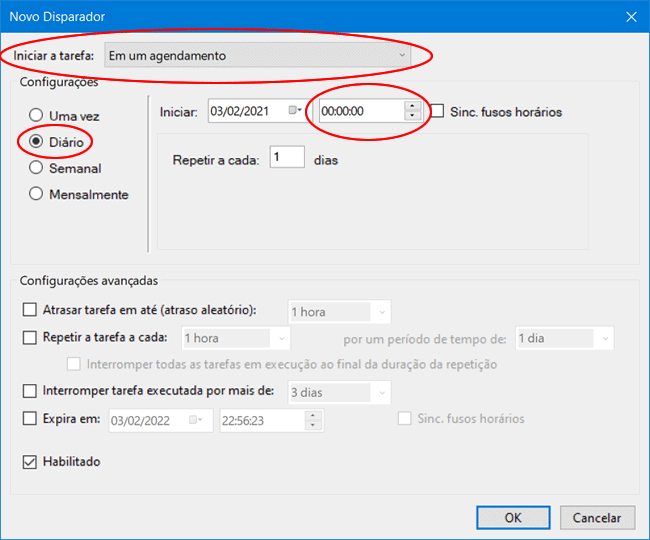
7. Em seguida, clique em “Novo” na guia “Ações”.
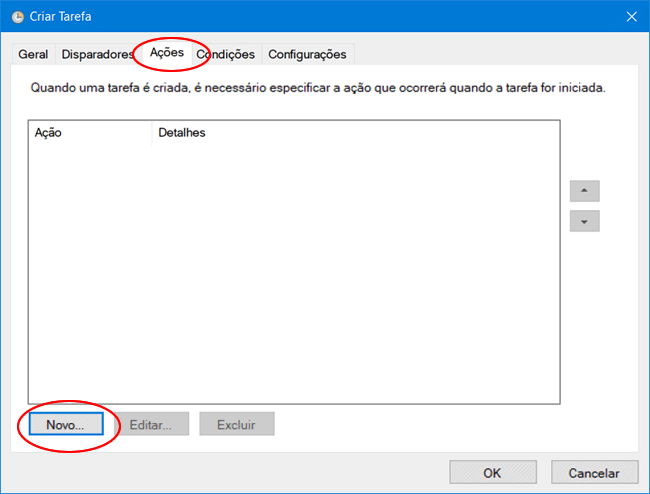
8. Selecione a opção “Iniciar um programa” no campo “Ação” e digite no campo “Programa/Script” o comando shutdown e, em seguida, no campo “Adicione argumentos”, adicione o parâmetro /h. Esse comando irá hibernar o computador. Se quiser desligá-lo em vez de hiberná-lo, use shutdown /s /t 0
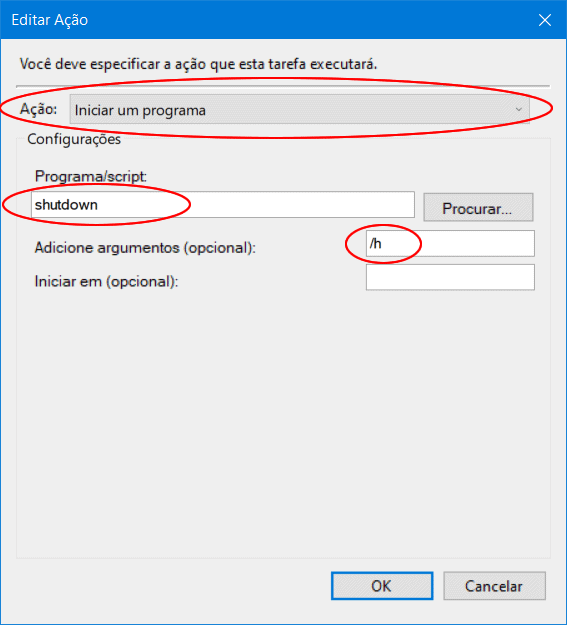
9. Na guia “Configurações” desmarque a opção “Executar a tarefa o mais cedo possível após uma inicialização agendada ter sido perdida.” Isso irá impedir que a tarefa agendada seja executada no dia seguinte fora do horário agendado se no dia anterior você desligou o computador manualmente.
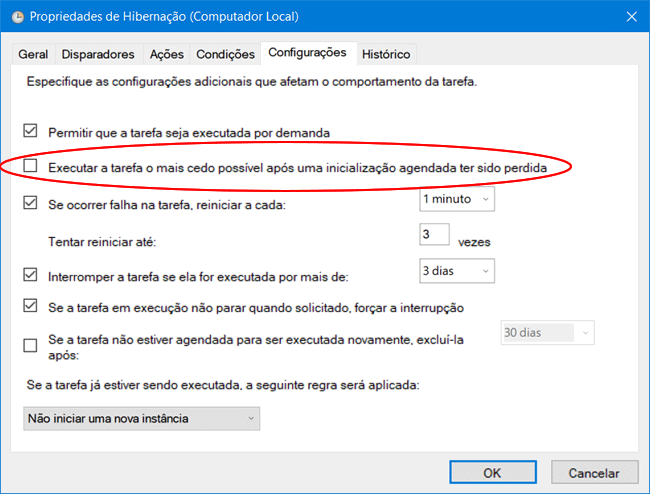
10. Por fim, na guia “Condições” vamos impedir que o computador seja desligado no horário definido se você ainda estiver usando ele. Marque a opção “Iniciar a tarefa somente se o computador estiver ocioso há” e defina o tempo para 10 minutos e no campo “Aguardar para ficar ocioso”, defina 1 hora.
Marque também as caixas “Interromper se o computador não estiver mais ocioso” e “Reiniciar se ele voltar a ficar ocioso”. Por último, clique no botão “OK” para concluir a criação da tarefa agendada.
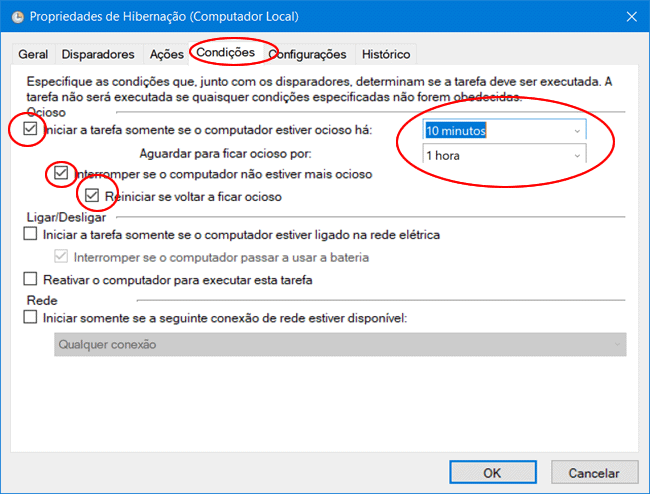
11. Se solicitado, selecione sua conta de usuário e digite a senha. Uma vez feito isso, o computador será hibernado ou desligado automaticamente no horário programado se você não o estiver usando.