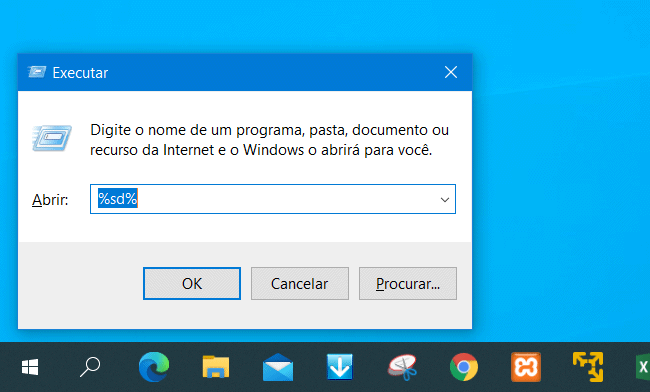Se você costuma abrir uma pasta ou executar um programa através do Prompt de Comando muitas vezes, você pode criar uma variável e utilizar essa variável em vez de navegar até a pasta desejada.
As variáveis de ambiente podem ajudá-lo a economizar muito tempo. Veja nesse tutorial como criar variáveis de ambiente no Windows 10 para acessar pastas e executar programas mais rapidamente.
Como adicionar variáveis personalizadas no Windows 10
Como criar uma variável para executar programas rapidamente
1. Abra o Menu Iniciar, digite Sistema e abra a opção “Sistema” do Painel de Controle.
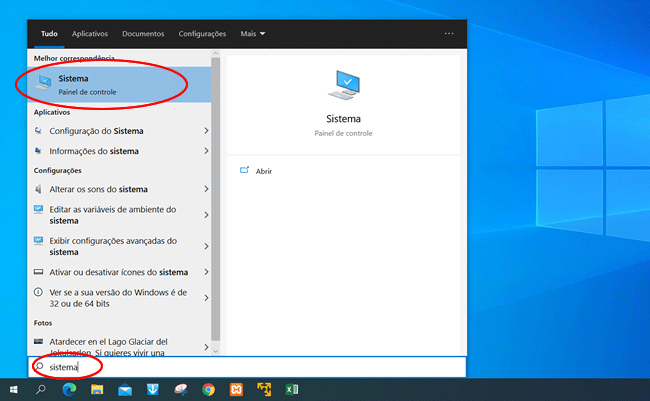
2. Clique em “Configurações avançadas do sistema” do lado esquerdo da janela.
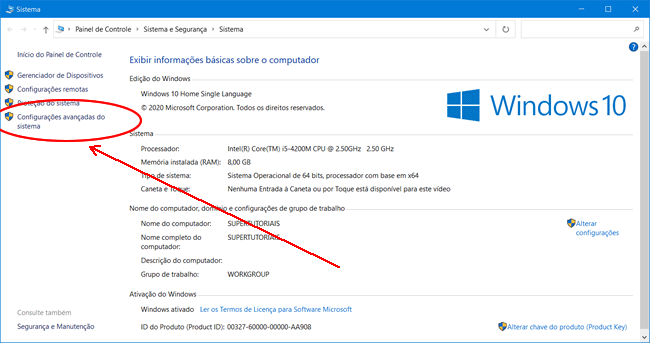
3. Na guia “Avançado” , clique em “Variáveis de Ambiente…”.
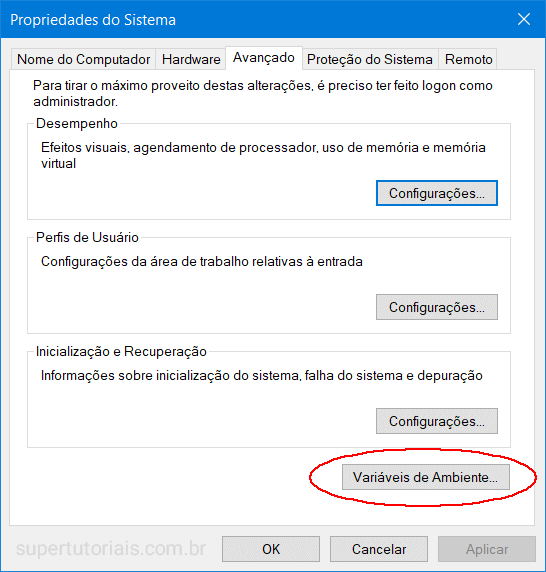
4. Em seguida, vamos adicionar o caminho da pasta do programa na variável “Path”. Você pode fazer isso nas variáveis de usuário ou de sistema. A primeira, funciona apenas na conta do usuário logado, enquanto a segunda funciona para todos os usuários. Selecione a variável “Path” e clique em “Editar”.
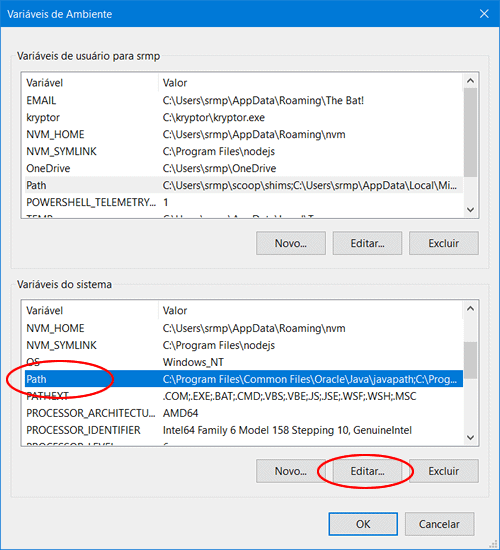
5. Na janela aberta, clique em “Novo”, insira o caminho da pasta onde está salvo o “arquivo EXE” do programa, sem colocar o nome do EXE do programa, como C:\SoftDownload e clique no botão “OK”.
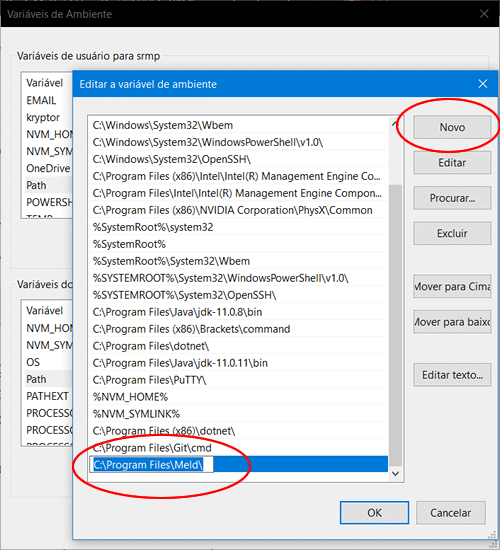
6. Feito, agora, quando quiser abrir o programa a partir do Prompt de Comando, basta digitar o nome do arquivo EXE do programa. Por exemplo, se o arquivo for ffmpeg.exe, basta você abrir o Prompt de comando e digitar ffmpeg, não é necessário mais acessar a pasta do programa para poder executá-lo.
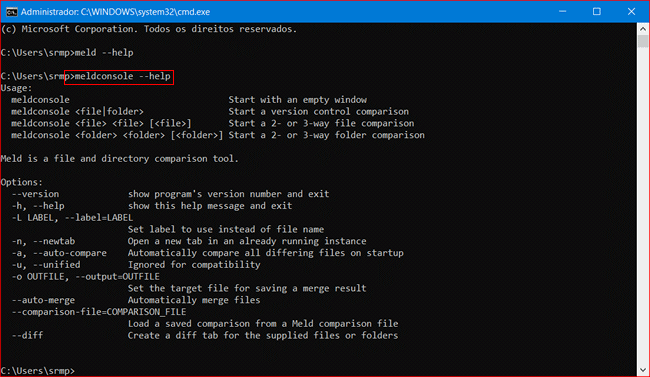
Como criar uma variável de ambiente para abrir pastas rapidamente
Você também pode criar uma variável de ambiente para abrir uma pasta rapidamente, sem precisar digitar todo o caminho da pasta. Por exemplo, se a pasta está em C:\Users\srmp\Documents\DOCX, você pode criar uma variável “DOCX” e abrir a pasta rapidamente, digitando simplesmente %docx%.
1. Siga os três primeiros passos acima e na janela de variáveis de ambiente, clique no botão “Novo” da variável de usuário ou do sistema. Nesse exemplo abaixo, vamos criar uma variável do sistema.
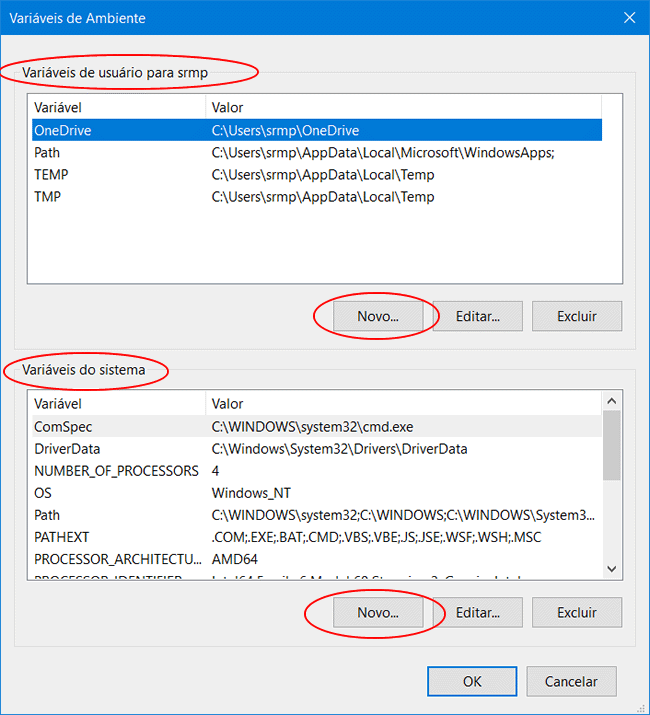
2. Na janela aberta, digite o nome da variável (que será o que você precisará digitar para acessar a pasta/arquivo) e, em “Valor da variável”, adicione o caminho da pasta ou programa que deseja abrir.
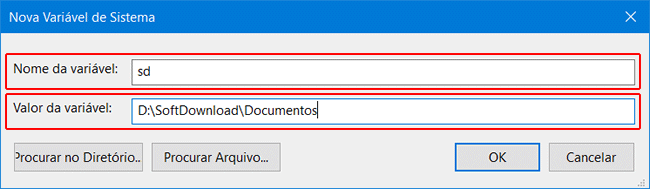
3. Uma vez feito isso, basta você digitar o nome da variável entre porcentagem %nomedavariavel% no Prompt de Comando, Executar ou Windows Explorer, para abrir a pasta configurada na variável.