Embora você possa abrir programas através do menu iniciar, criar atalhos na área de trabalho e fixar programas na barra de tarefas, a forma mais rápida de abrir um programa é usando tecla de atalho.
A melhor parte é que o Windows permite que você crie teclas de atalho para abrir programas. Nesse tutorial vamos lhe mostrar como criar teclas de atalho para abrir qualquer programa no Windows 10.
Como criar teclas de atalho para programas no Windows 10:
1. A primeira coisa que você precisa fazer é criar um atalho para o programa. Pesquise pelo nome do programa no menu iniciar, clique com o botão direito nele e escolha a opção “Abrir local do arquivo”.
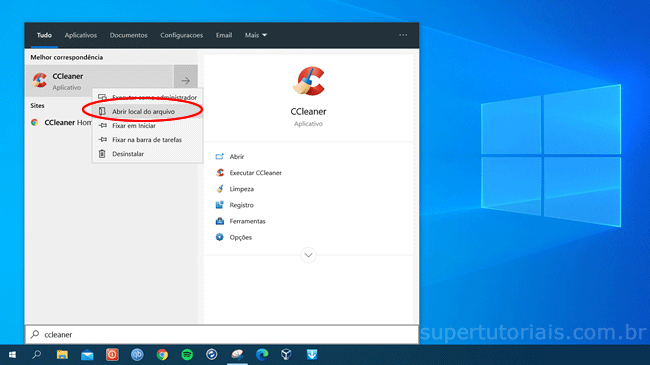
2. Clique com o botão direito no atalho do programa e selecione a opção “Propriedades”.
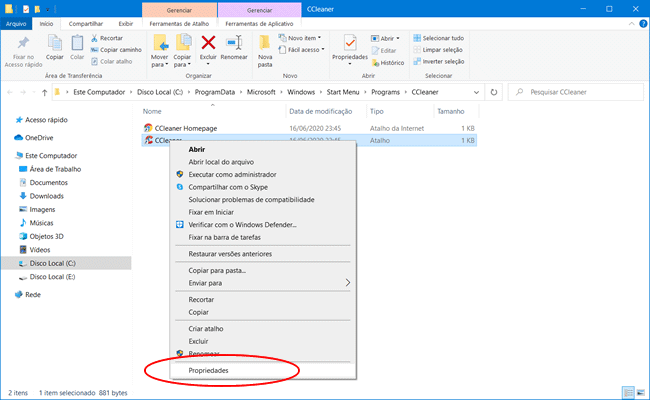
3. Na guia “Atalho”, localize o campo “Tecla de atalho” e configure a tecla de atalho que deseja usar para abrir o programa. Você deve usar a combinação “Ctrl+Alt” ou “Ctrl+Shift” ou “Alt+Shift” + Letra.
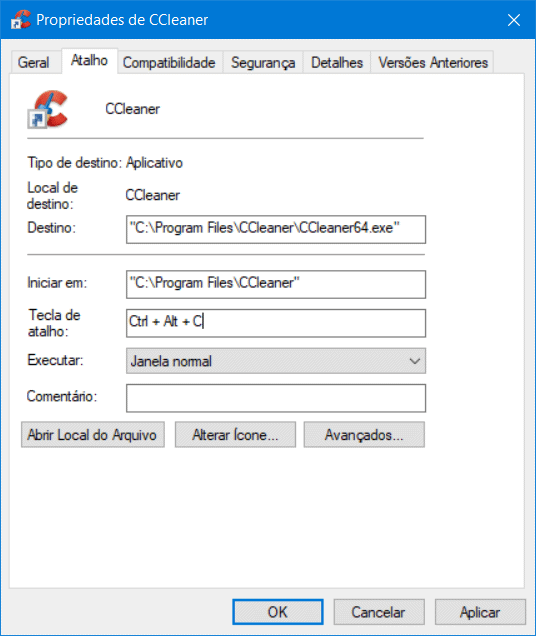
4. Uma vez criada a tecla de atalho, clique em “OK” e, em “Continuar” na mensagem exibida. Pronto, agora sempre que você quiser abrir o programa rapidamente, basta utilizar a tecla de atalho criada.
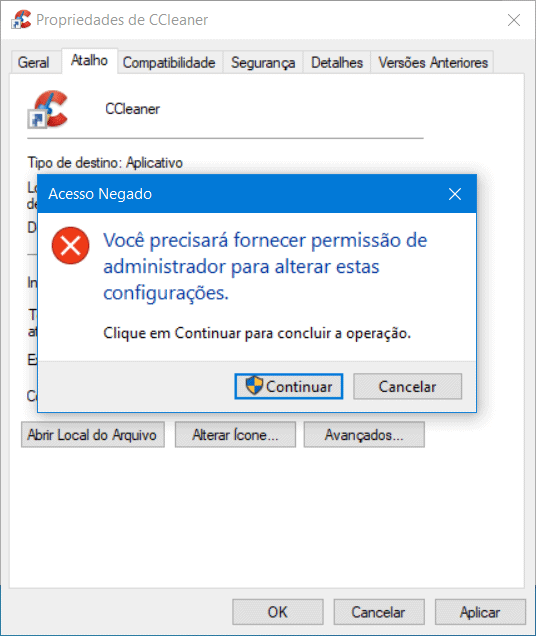
Como criar teclas de atalho para aplicativos no Windows 10
1. Você também pode criar teclas de atalho para aplicativos do Windows 10. Pesquise pelo aplicativo no Menu Iniciar, clique com o botão direito no nome do aplicativo e clique na opção “Fixar em Iniciar”.
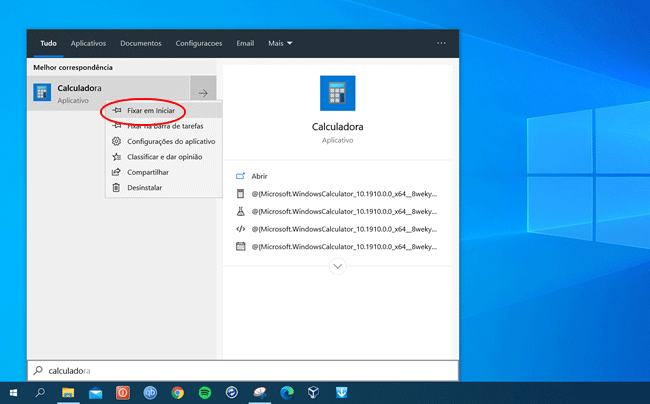
2. Em seguida, abra o Menu Iniciar e arraste o aplicativo fixado para a área de trabalho.
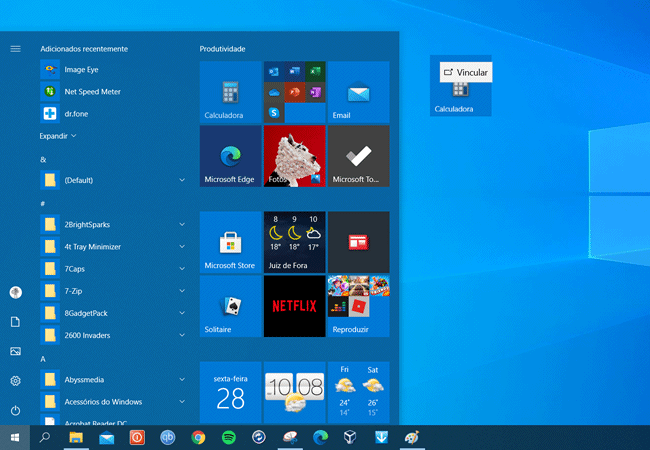
3. Ao fazer isso será criado um atalho para o aplicativo em sua área de trabalho. Clique com o botão direito no atalho do aplicativo que foi criado na área de trabalho e selecione a opção “Propriedades”.
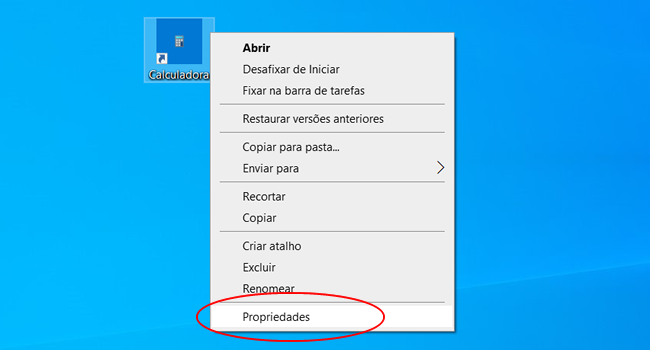
4. Por fim, configure uma tecla de atalho que deseja usar para abrir o aplicativo. Como mencionado anteriormente, você precisa utilizar uma combinação “Ctrl+Alt” ou “Ctrl+Shift” ou “Alt+Shift” + Letra.
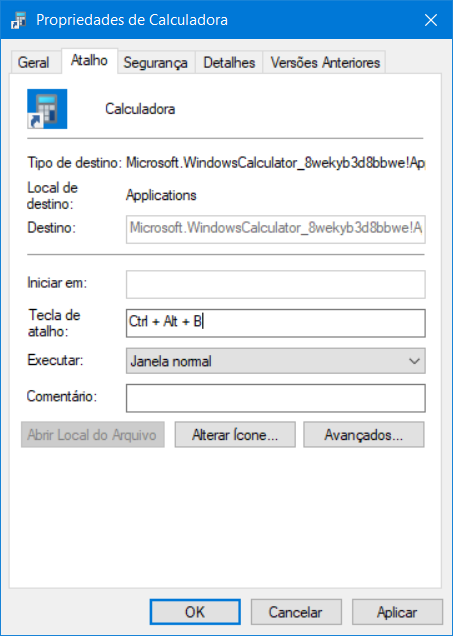

Obrigado!