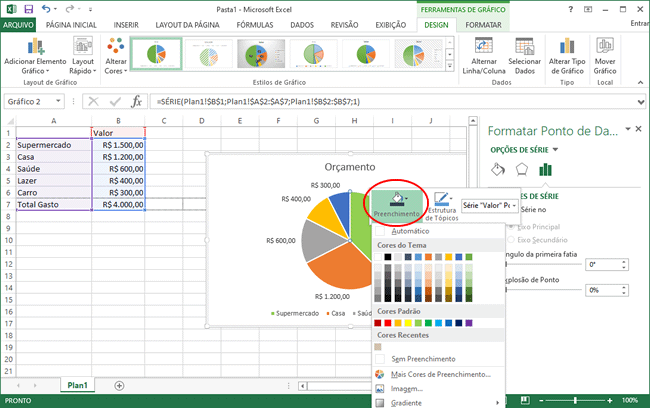Os gráficos podem facilitar a compreensão dos dados que você está apresentando. Por exemplo no gráfico de pizza, cada fatia é um item representando no gráfico, e todos eles somam 100% da pizza.
Os programas de planilha, como Microsoft Excel, o Google Planilhas e o Libre Office Calc oferecem opção para criar gráficos. Nesse tutorial, vamos lhe mostrar como criar um gráfico de pizza no Excel.
Como criar um gráfico de pizza no Microsoft Excel:
1. Comece inserindo os dados. Neste exemplo, vemos um gráfico com o orçamento de uma pessoa.
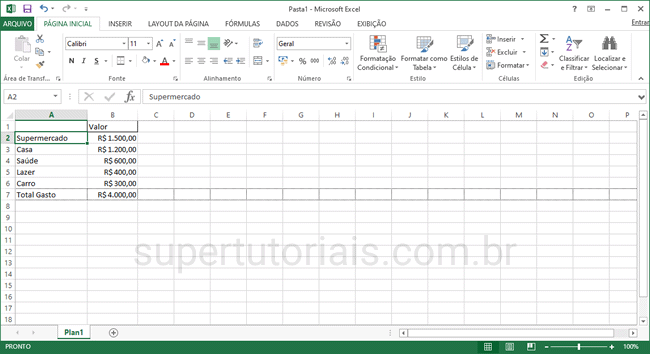
2. Abra a guia “Inserir” e clique no gráfico de pizza na seção “Gráficos”.
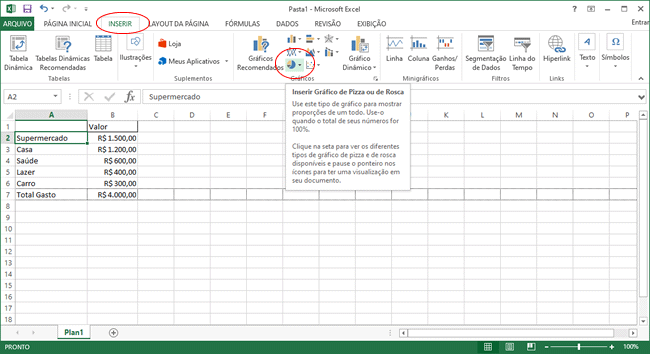
3. Selecione a pizza em “Pizza 2D” e o Excel irá gerar um gráfico de pizza dentro de sua planilha.
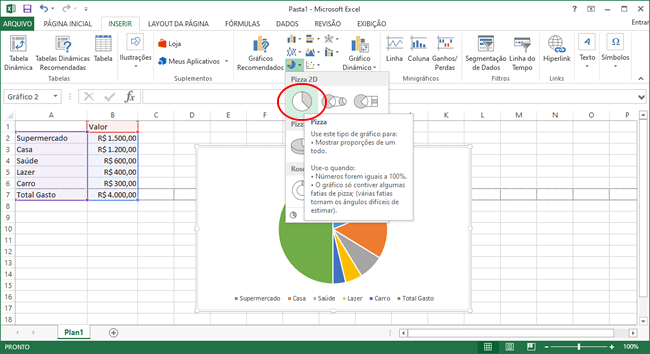
4. Você acabou de criar um gráfico de pizza no Excel. Agora precisamos formatar o gráfico de pizza. Clique no título do gráfico para editá-lo. Por padrão, o Excel usa o cabeçalho da coluna como título.
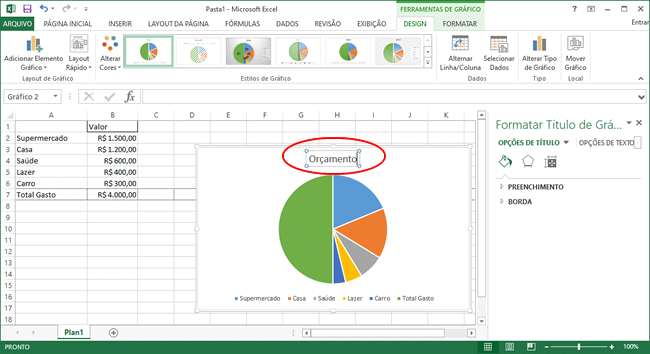
5. Em seguida você pode querer que alguns valores não sejam exibidos no gráfico. Por exemplo, no gráfico abaixo não queremos exibir o valor total no gráfico. Clique dentro do gráfico e depois no filtro do gráfico do lado direito desmarque o valor que não deseja mostrar no gráfico e clique em “Aplicar”.
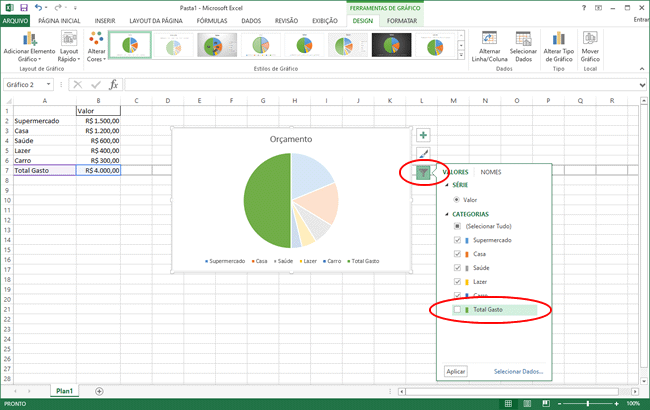
6. Você também pode ordenar os valores no gráfico para que as fatias sejam exibidas da maior para a menor. Abra a guia “Página inicial”, clique com o cursor do mouse em uma célula preenchida com valor, clique na opção “Classificar e Filtrar” e selecione a opção “Classificar do Maior para o Menor”.
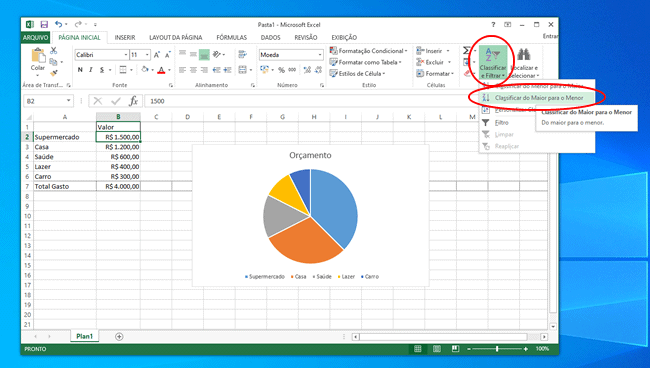
7. Se você tiver um campo “Total” como no exemplo, abaixo, você precisa selecionar todas as linhas e colunas que deseja classificar, clicar em “Classificar e Filtrar”, depois “Personalizar Classificação”, escolher a coluna que deseja classificar, classificar em valores e selecionar do maior para o menor.
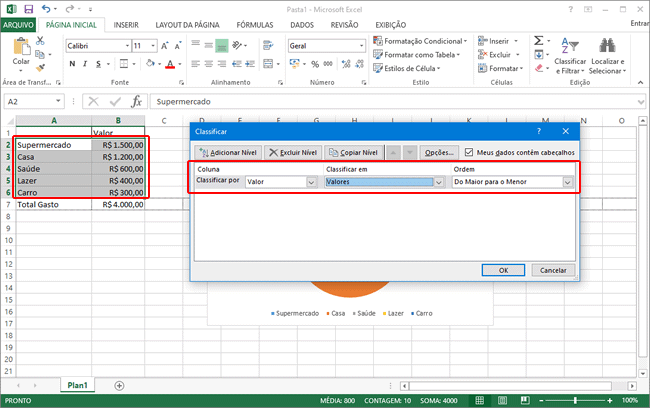
8. Para exibir os valores no gráfico, clique dentro do gráfico, depois no botão (+) e marque a opção “Rótulos de Dados”. Por fim, você pode definir aonde os valores (rótulos) serão exibidos no gráfico. Para escolher os dados exibidos no rótulo, clique em “Mais opções…” e defina o conteúdo do rótulo.
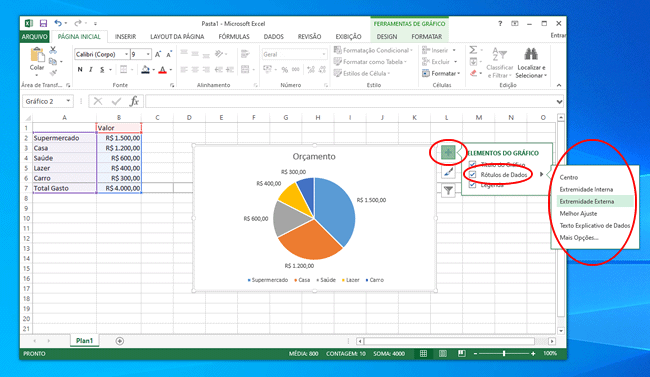
9. Por fim, para ajustar as cores do gráfico, clique no ícone de pincel e você verá as guias “Estilo e Cores”. Explore as opções em ambas as guias e escolha um esquema de cores de sua preferência.
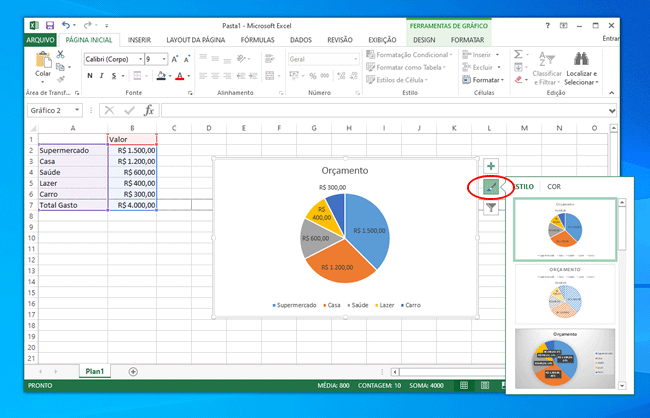
10. Se você quiser trocar a cor de uma fatia específica, clique no gráfico, em seguida dê dois cliques sobre a fatia que deseja alterar, clique com o botão direito e selecione uma cor em “Preenchimento”.