O Windows 10 oferece um recurso bastante interessante, que permite que você copie o texto em um computador e cole em outro PC, usando a sincronização da área de transferência atrávés da nuvem.
Nesse tutorial vamos mostrá-lo como configurar o serviço de sincronização da área de transferência do Windows 10, para que você possa copiar textos em um computador e colar em outro computador.
Como sincronizar a área de transferência entre PCs:
A primeira coisa que você precisa fazer é usar a mesma conta Microsoft em ambos os computadores para que seja possível sincronizar a área de transferência de um computador com outro pela nuvem.
1. Abra o Menu Iniciar, clique em “Configurações > Contas” e se você ainda não estiver conectado a uma conta Microsoft nesse computador, clique em “Entrar com uma conta da Microsoft” e faça login.
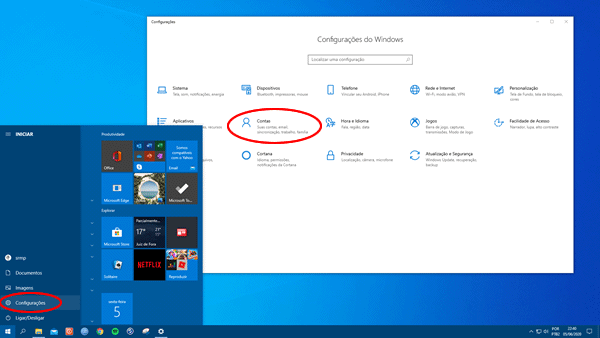
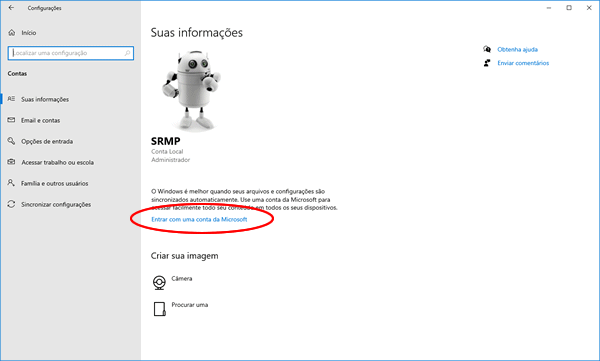
2. Em seguida, clique em “Verificar” para verificar sua identidade através de mensagem SMS para o número cadastrado, e-mail de recuperação ou app. Repita o procedimento no segundo computador.
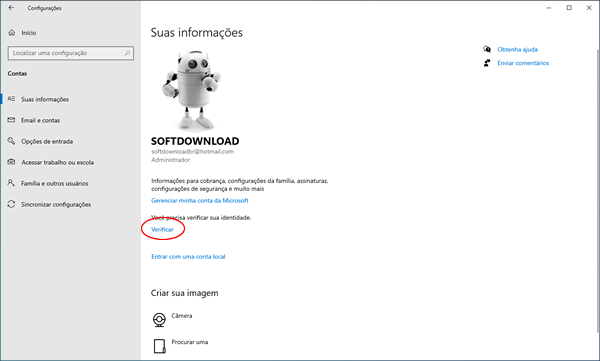
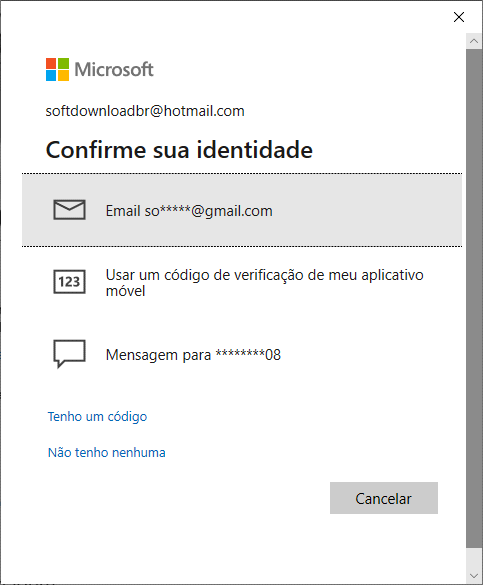
3. Retorne a tela inicial das “Configurações” e clique em Sistema > Área de Transferência”.
4. Ative as opções “Histórico da área de transferência” e “Sincronizar entre dispositivos”. Por padrão, ele ira sincronizar automaticamente todos os textos, entretanto você pode definir o que deseja copiar usando a tecla de atalho Windows +V que abre o histórico para você escolher o que quer sincronizar.
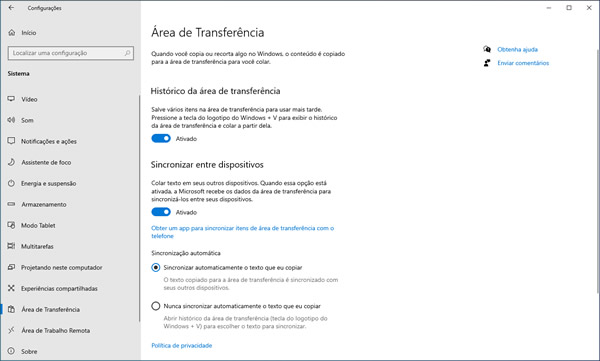
5. Agora os textos copiados serão sincronizados entre os dois computadores. Basta você pressionar as teclas Windows+V para ver o histórico sincronizado e selecionar o texto que deseja copiar e colar.
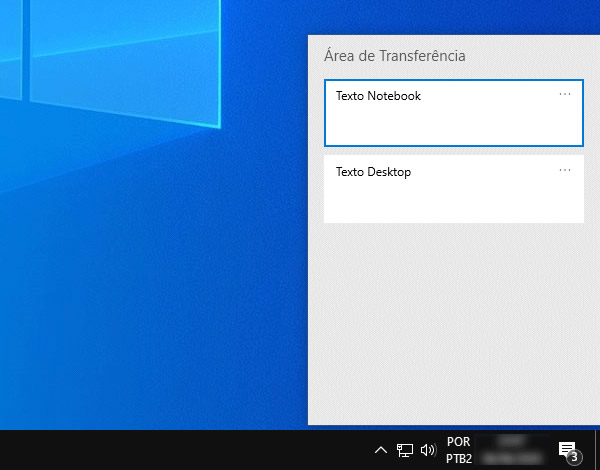
Nota: No Windows 10 Pro pode ser necessário habilitar duas opções no GPEdit:
1. Pressione Windows + R para abrir o Executar, digite gpedit.msc e pressione “Enter”.
2. Navegue até “Configurações do Computador > Modelos Administrativos > Sistema > Políticas do Sistema” e habilite as opções “Permitir histórico da área de transf…” e Permitir sincronização da…”
3. Reinicie o computador e a sincronização da área de transferência deve começar a funcionar.
