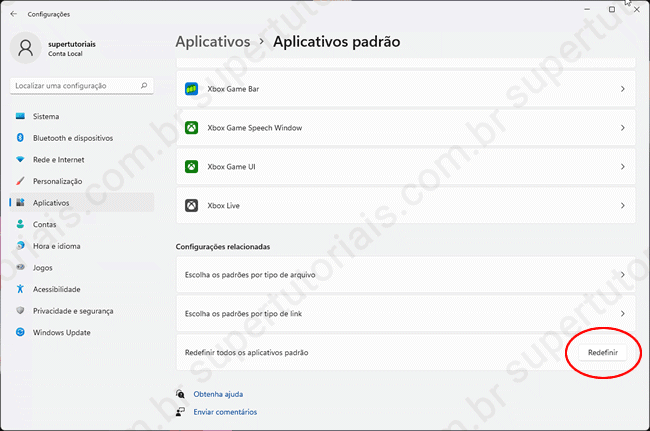O Windows 11, assim como as versões anteriores do Windows tem programas predefinidos para abrir determinados arquivos, porém, muitas vezes instalamos programas de terceiros, como um navegador ou player de vídeo, e precisa defini-lo como o programa padrão para o tipo de arquivo que ele suporta.
Uma vez feito isso, você pode clicar duas vezes em um arquivo no Explorador de Arquivos e ele será aberto no programa definido como padrão. Nesse tutorial, mostraremos diferentes maneiras de trocar o programa padrão no Windows 11, para que você possa abrir os arquivos nos programas desejados.
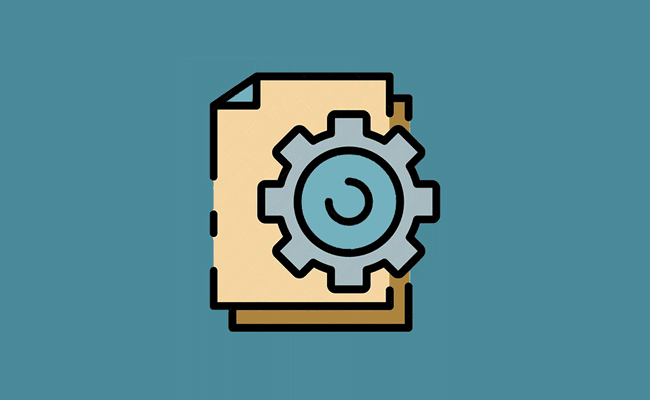
Uma das formas mais simples de alterar o programa padrão para um determinado tipo de arquivo no Windows 11 é através do menu “Abrir com”, exibido no menu de contexto do Explorador de Arquivos.
1. Primeiro clique com o botão direito do mouse no arquivo com a extensão que você deseja definir o programa padrão e, em seguida, no menu, selecione a opção “Abrir com > Escolher outro aplicativo”.
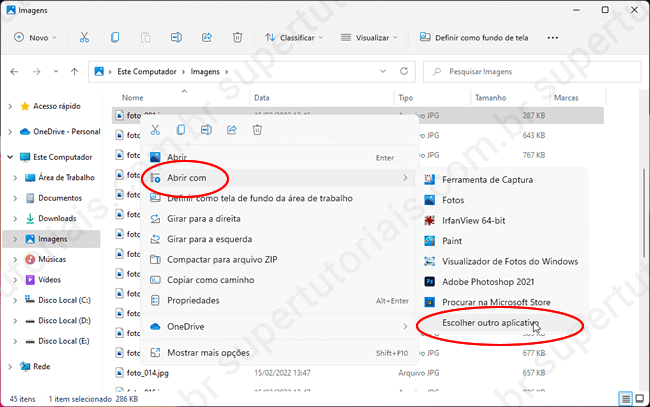
2. Selecione o programa que deseja definir como o “padrão” para esse formato de arquivo, marque a caixa “Sempre usar este aplicativo para abrir arquivos.xxx” e clique em OK para aplicar as alterações.
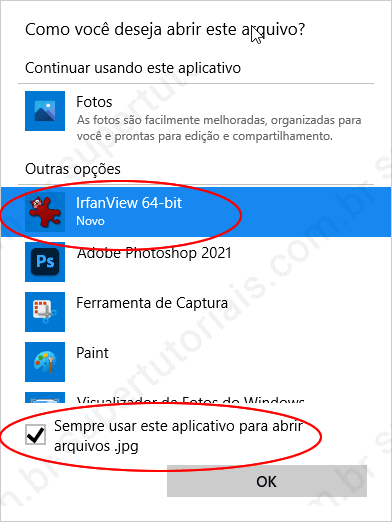
3. Uma vez feito isso, agora quando você clicar duas vezes em um arquivo desse formato a partir do Explorador de Arquivos do Windows 11, ele será aberto no programa que você definiu como “padrão”.
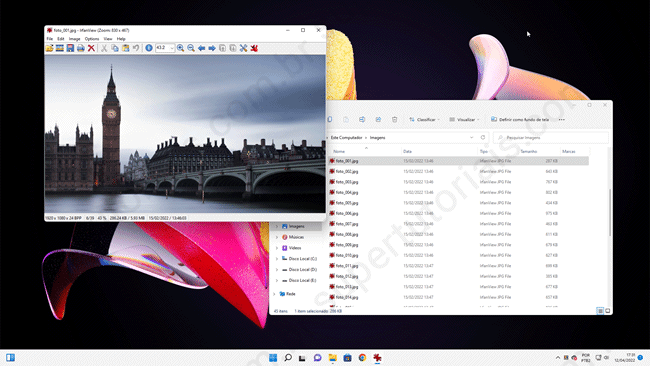
Como alterar o programa padrão através das “Propriedades” do arquivo
Outra forma simples de trocar o programa padrão de um tipo de arquivo é através das “propriedades” do arquivo. Através dessa opção é possível definir qualquer programa padrão um formato de arquivo.
1. Clique com o botão direito sobre o arquivo desejado e selecione “Propriedades”.
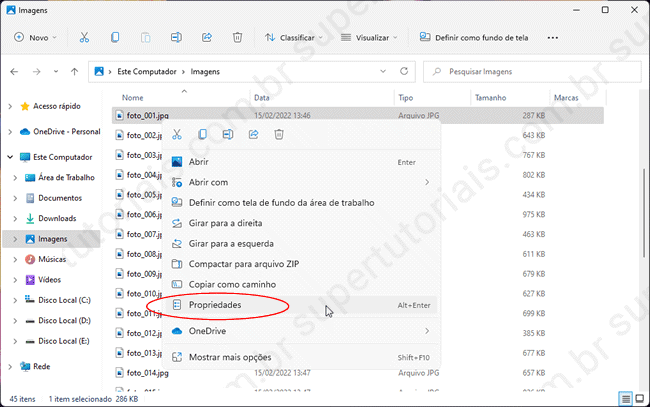
2. Na guia “Geral” , clique no botão “Alterar…”
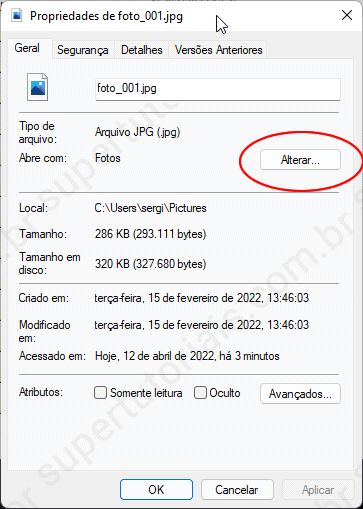
3. Ao fazer isso, uma janela será aberta com a lista de todos os programas instalados no computador que são compatíveis com esse formato de arquivo. Selecione um programa na lista e clique em “OK”.
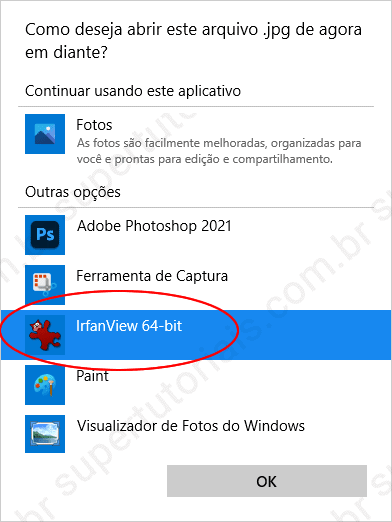
4. Se o programa que deseja definir como padrão não estiver na lista, role a lista até o final, clique em “Mais opções”, depois em “Procurar outros aplicativos neste PC” e selecione o arquivo executável do programa que deseja definir como padrão. Isso pode ser útil se estiver usando um programa portátil.
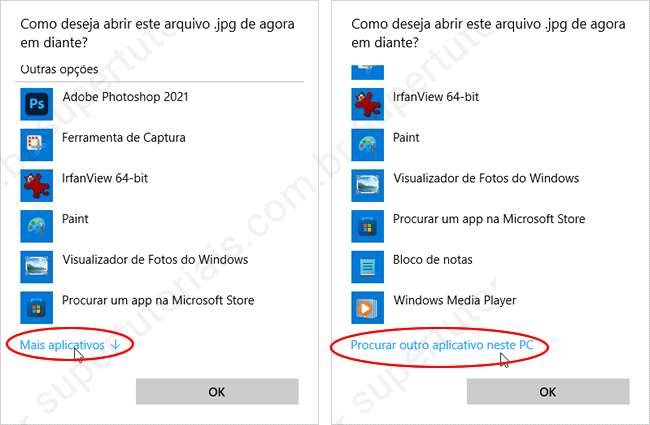
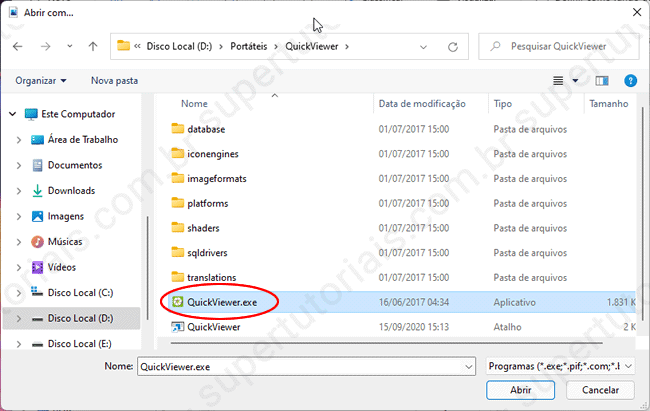
Como alterar os programas padrões nas Configurações do Windows 11
Nas configurações do Windows 11 também é possível alterar o programa padrão para formatos de arquivos específicos. Você pode trocar o programa padrão por tipo de arquivo ou então, por aplicativo.
1. Abra o menu Iniciar, clique em “Configurações” e abra a opção “Aplicativos > Aplicativos padrão”.
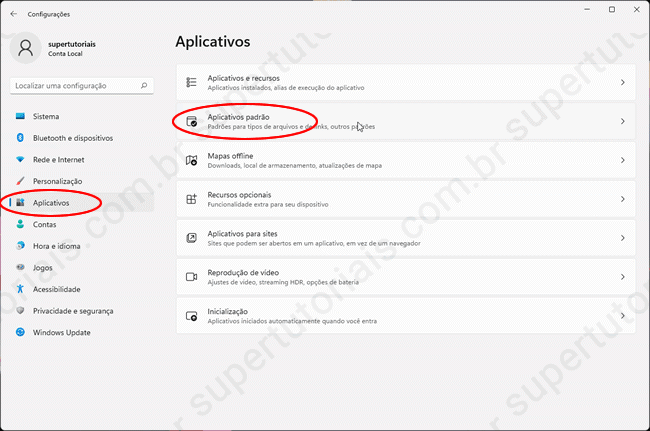
2. Aqui você tem duas formas de definir um programa padrão. Você pode usar o primeiro campo para pesquisar uma extensão de arquivo e definir o programa padrão para essa extensão ou então, usar a segundo pesquisa para encontrar um programa e definir os tipos de arquivos padrão para o aplicativo.
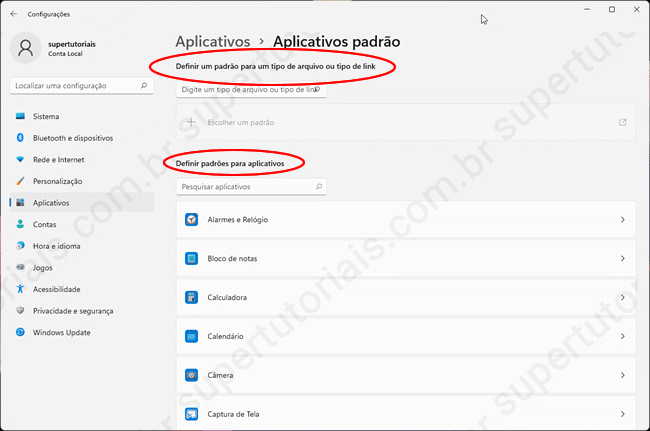
3. Por exemplo, para definir o programa padrão para um tipo de arquivo específico, digite a extensão do arquivo no campo de pesquisa, como, por exemplo .jpg e pressione “Enter” para fazer a pesquisa.
4. Em seguida, ele irá exibir o programa que está definido como padrão para esse formato de arquivo no Windows 11. Clique no botão com uma seta diagonal no canto direito do tipo de arquivo listado.
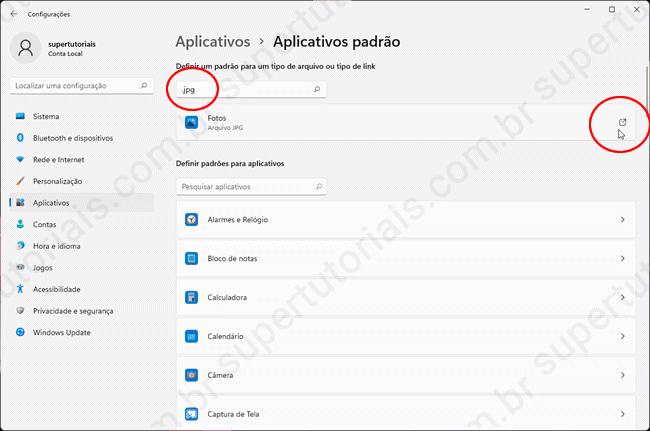
5. Por fim, selecione o programa que deseja definir como padrão para esse formato de arquivo.
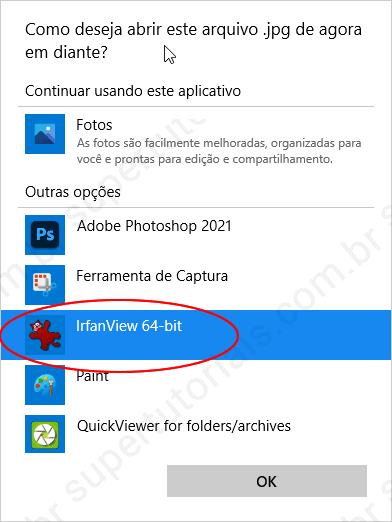
6. Para utilizar a opção de definir padrões para aplicativos, pesquise o nome do programa que deseja definir como padrão e clique nele para abrir a página de configuração,
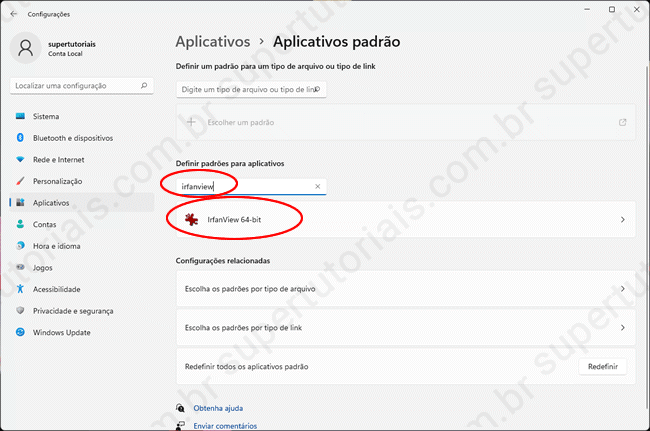
7. Em seguida, selecione para quais formatos de arquivo deseja defini-lo como padrão.
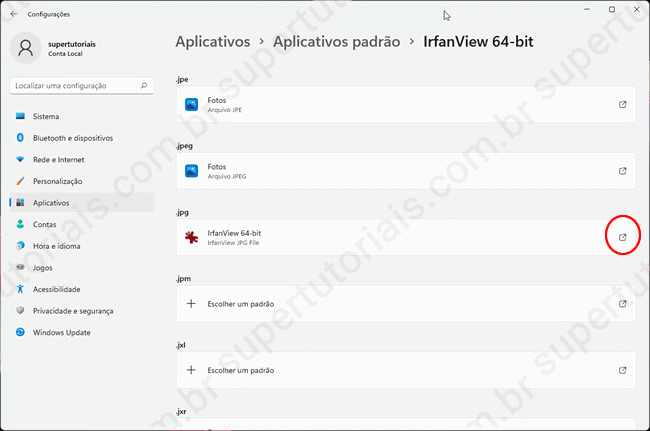
Como restaurar os programas padrões no Windows 11
Se você alterou os programas padrões no Windows 11, mas quer restaurar a configuração padrão, isso é possível.
1. Abra o menu Iniciar, clique em “Configurações” e abra a opção “Aplicativos > Aplicativos padrão”
2. Role a página e clique no botão “Redefinir” da opção “Redefinir todos os aplicativos padrão”.