Pode ser bastante útil iniciar determinados programas automaticamente com o Windows e, embora, boa parte dos programas ofereça opção para ser inicializado com o Windows, outros programas não.
Portanto se você quer inicializar um programa automaticamente com o Windows, veja nesse tutorial como adicionar programas na inicialização do Windows para eles serem iniciados automaticamente.
Opção 1 – Como iniciar um programa com o Windows:
Provavelmente, a forma mais simples de adicionar um programa para ser iniciado automaticamente com o sistema operacional é colocando o atalho do programa na pasta de inicialização do Windows.
1. Pressione as teclas Windows + R para abrir a caixa executar, digite shell:startup e clique em OK.
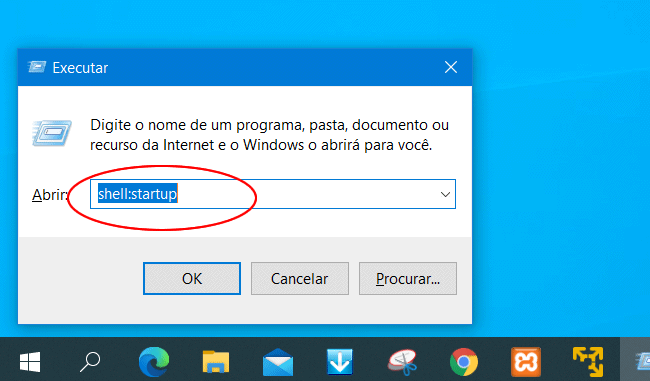
2. Uma vez feito isso, a pasta de inicialização do Windows será aberta. Tudo que você precisa fazer é copiar o atalho do programa que deseja iniciar automaticamente com o Windows para essa pasta.
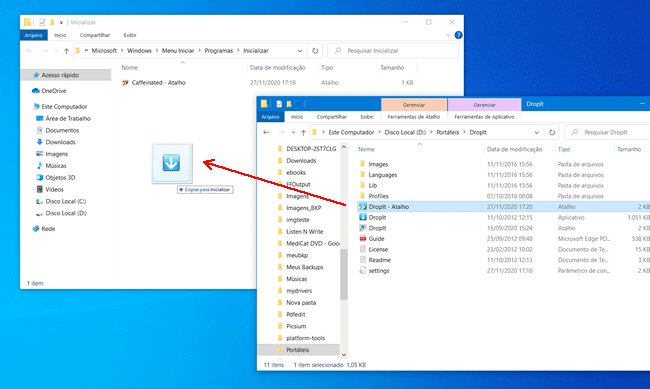
3. Caso você não saiba como criar o atalho do programa, clique com o botão direito no arquivo .exe do programa e selecione a opção “Criar atalho”. Por ultimo copie o atalho criado para a pasta acima.
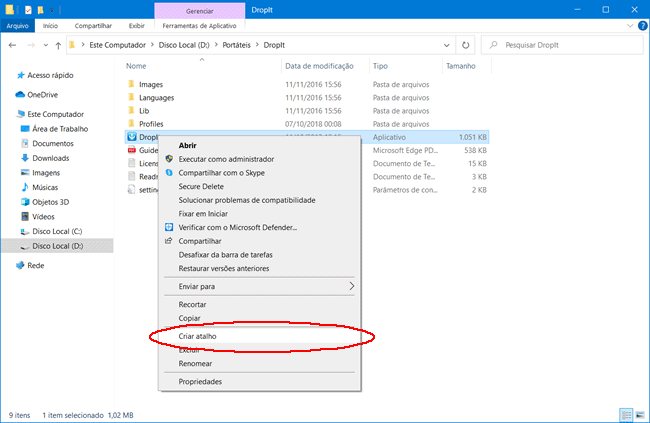
Opção 2 – Como iniciar um programa com o Windows:
Além de usar a pasta de inicialização do Windows, existem outras maneiras de iniciar um programa automaticamente com o Windows, como por exemplo, usando o Agendador de Tarefas do Windows.
1. Pesquise por Agendador no menu Iniciar e abra o “Agendador de Tarefas”.
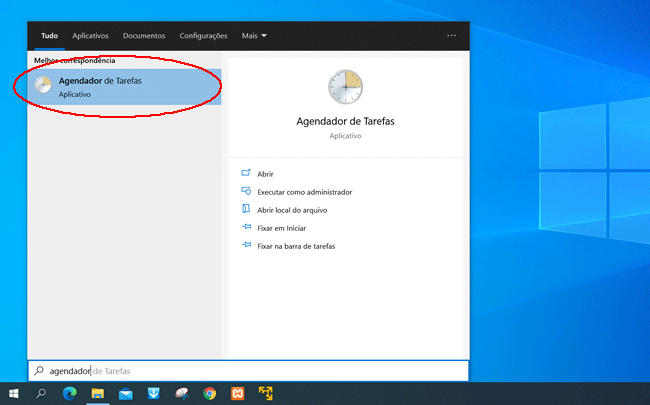
2. No Agendador de Tarefas, clique em “Ação > Criar Tarefa Básica”.
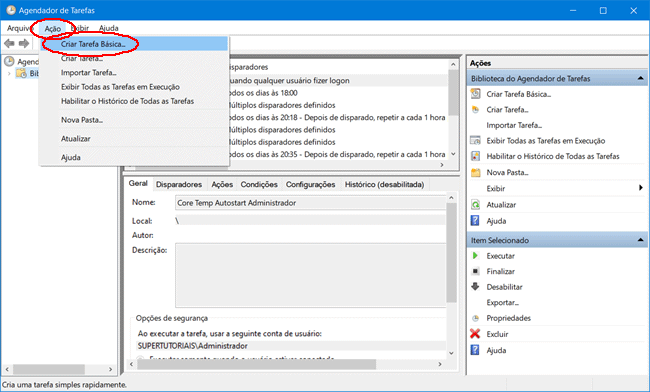
3. Digite um nome para a tarefa e clique em “Avançar”.
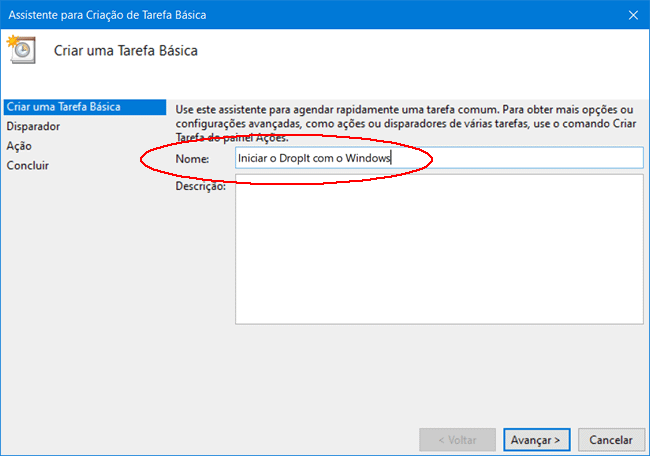
4. Em seguida, marque a opção “Ao iniciar o computador”.
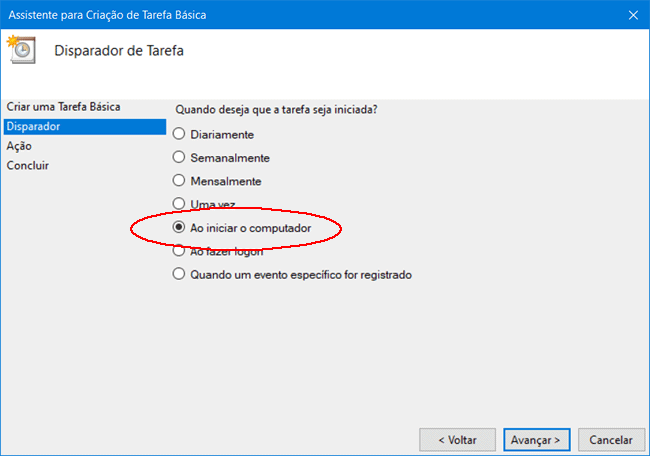
5. Na janela seguinte, marque a opção “Iniciar um programa”.
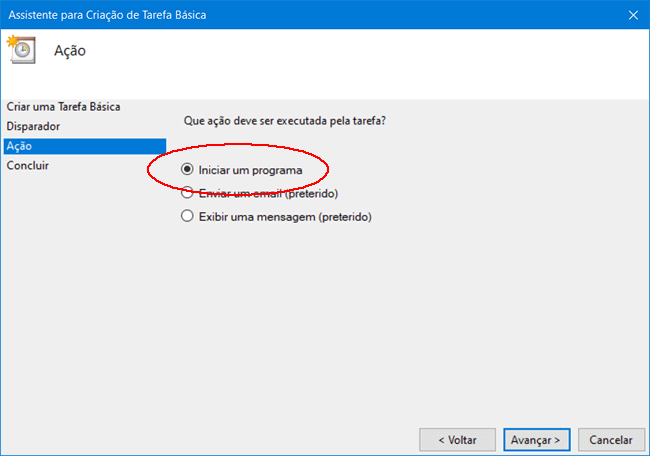
6. Clique em “Procurar” e selecione o arquivo EXE do programa.
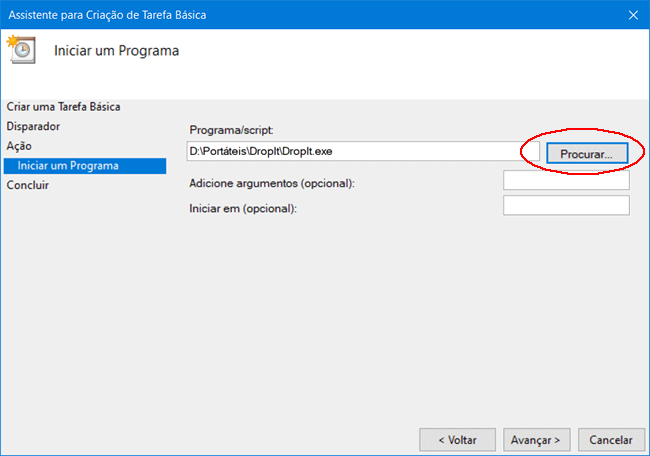
7. Por último, ele exibirá um resumo do agendamento. Clique em “Concluir” e, em seguida reinicie o computador para verificar se o programa será realmente iniciado automaticamente com o Windows.
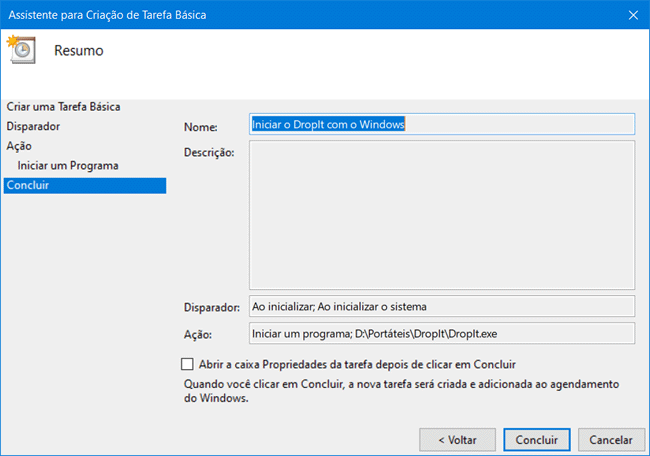

Muito boa as explicações. Simples e fácil.