Geralmente, quando você precusa copiar ou mover um arquivo no Windows, você copia o arquivo na primeira pasta, abre a segunda pasta e cola o arquivo nela ou então, abre as duas pastas lado a lado e “arrasta” os arquivos da pasta de origem para a pasta de destino para copiar ou mover os arquivos.
Porém, existe uma forma mais prrática de você copiar ou mover arquivos abrindo apenas a pasta de origem, usando as opções “Copiar para” e “Mover para”. Nesse tutorial mostraremos como adicionar as duas opções no menu de contexto (botão direito) para você copiar e mover arquivos rapidamente.
Como adicionar as opções Copiar para e Mover para no menu de contexto.
Existem duas formas de adicionar as opções no menu de contexto, você pode adicionar as entradas manualmente no registro do Windows ou então usar um arquivo.reg que irá adicionar tudo para você.
Opção 1 – Modo fácil
1. Baixe o arquivo copiar_mover_para.zip e extraia o seu conteúdo para uma pasta.
2. Clique duas vezes no arquivo “copiar_para.reg” para adicionar a opção “Copiar para” no menu de contexto. Para você adicionar a opção “Mover para” clique duas vezes no arquivo “mover_para.reg”.
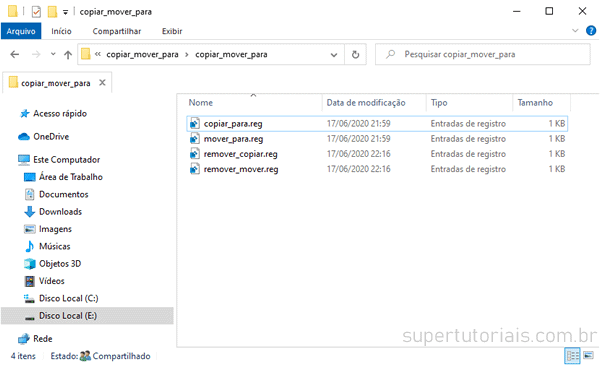
3. Clique em “Sim” nas duas janelas para confirmar a adição das informações no registro.
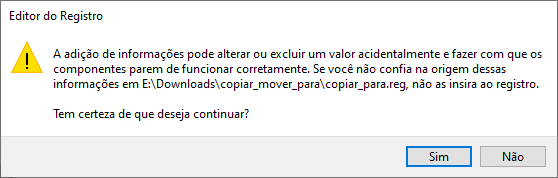
4. Pronto, agora para copiar ou mover arquivos, basta clicar com o botão direito em arquivo ou pasta no Explorador de Arquivos e você verá duas opções novas, Copiar para pasta e Mover para pasta.
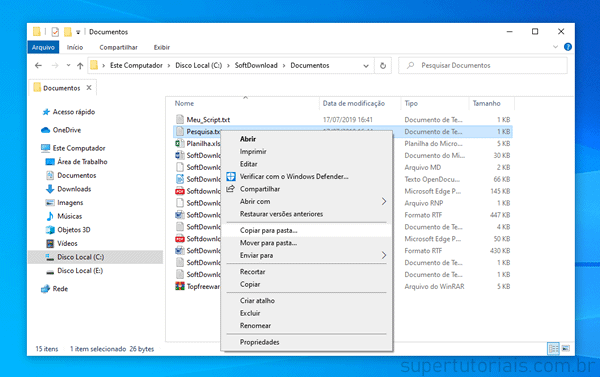
5. Para remover as opções do menu de contexto, use o remover_copiar.reg e remover_mover.reg.
Opção 2 – Modo manual
1. Pressione as teclas Windows + R para abrir o Executar, digite regedit e clique em “OK”.
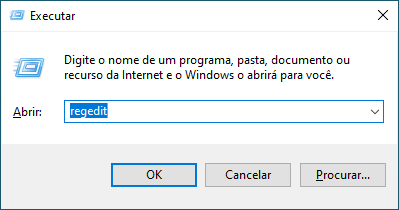
2. Navegue até a chave abaixo no registro:
HKEY_CLASSES_ROOT\AllFilesystemObjects\shellex\ContextMenuHandlers
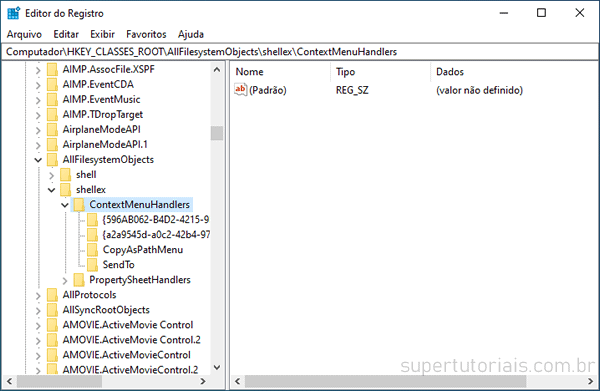
3. Clique com o botão direito em “ContextMenuHandlers” e selecione “Novo > Chave”.
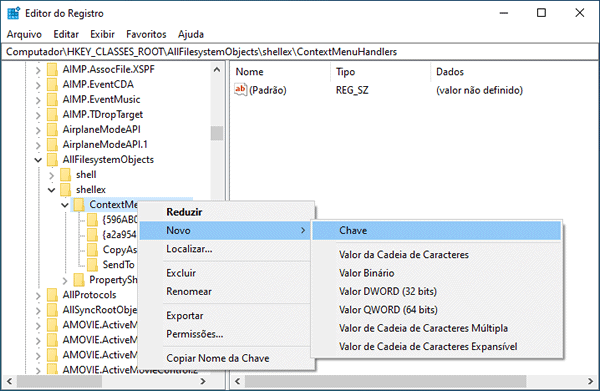
4. Nomeie a chave para “Copiar para”
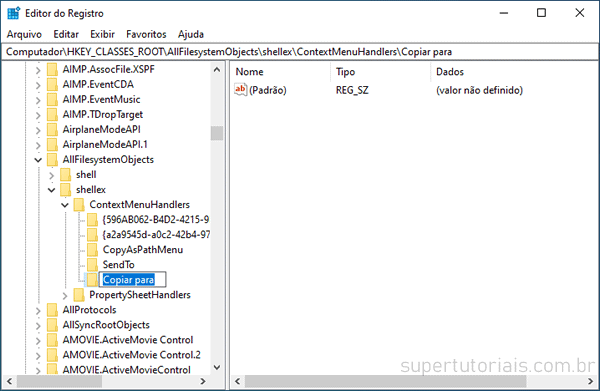
5. Selecione a chave e do lado direito, dê um duplo clique no valor “padrão” e cole o valor abaixo:
{C2FBB630-2971-11D1-A18C-00C04FD75D13}
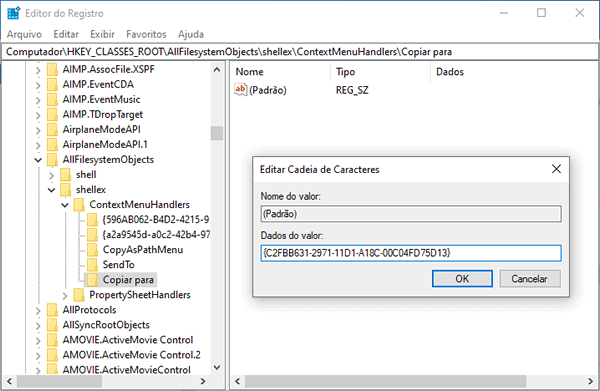
6. Para adicionar o “Mover para”, repita os passo 3, 4 , mas nomeie a chave para “Mover para”;
7. Em seguida, adicione o valor abaixo no valor padrão:
{C2FBB630-2971-11D1-A18C-00C04FD75D13}
