O Menu Iniciar exibe uma lista dos programas instalados em seu computador, porém ele não exibe, por exemplo, os programas portáteis ou mesmo, pastas e arquivos que você utiliza com frequência.
Embora você possa fixá-los na barra de tarefas ou no próprio Menu Iniciar, você também pode criar atalhos no Menu Iniciar. Veja nesse tutorial como adicionar atalhos no Menu Iniciar do Windows 10.
Como criar atalhos no Menu Iniciar do Windows 10:
Adicionar seus próprios atalhos para programas, pastas e arquivos no Menu Iniciar é muito simples, basicamente, você só precisa criar o atalho e copiá-lo para a pasta apropriada em seu computador.
Exemplo 1 – Atalho para programas
1. Abra a pasta onde está o arquivo EXE do programa, clique com o botão direito e escolha a opção “Criar atalho” para criar o atalho do programa. Derixe a pasta aberta e passe para o segundo passo.
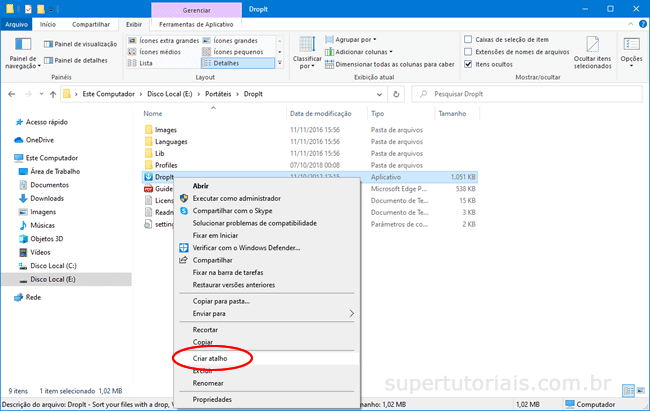
2. Opcionalmente você pode clicar com o botão direito no atalho criado e então, selecionar a opção “Renomear” para formatar o nome, uma vez que por padrão, ele recebe o nome “programa – Atalho”.

3. Pressione as teclas Windows + R para abrir o Executar, cole o caminho abaixo e clique em “OK”.
C:\ProgramData\Microsoft\Windows\Start Menu\Programs
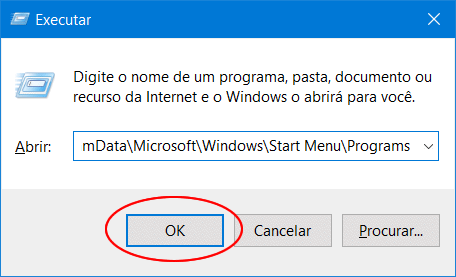
4. Em seguida, “arraste e solte” o atalho que você criou na pasta do Menu Iniciar que você abriu na segunda etapa. Opcionalmente você também pode copiar o atalho e colar na pasta do Menu Iniciar.
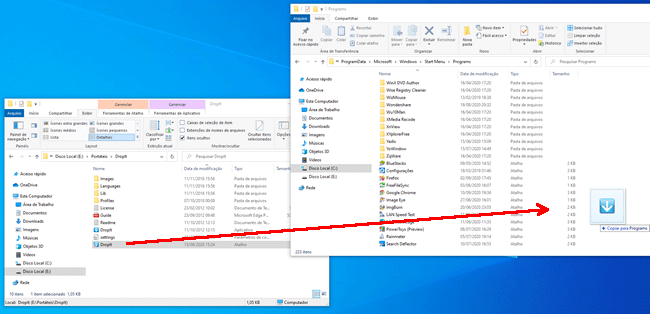
5. Clique em “Continuar” na mensagem exibida para copiar o atalho para a pasta.
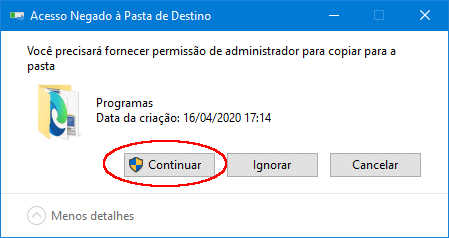
6. Isso é tudo, agora o programa será listado no Menu Iniciar e você poderá abrí-lo rapidamente. Se quiser, você também pode criar uma subpasta, dentro da pasta do Menu Inicia,r para colar o atalho.
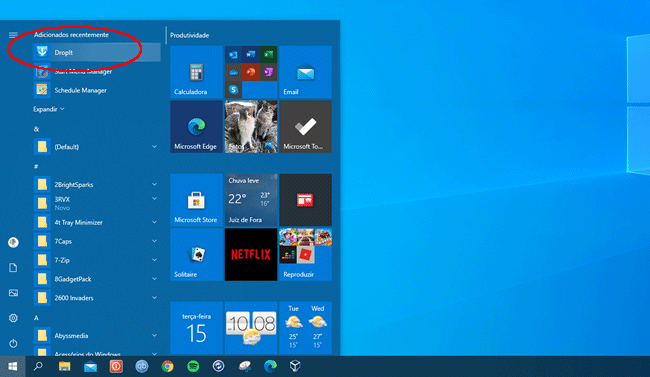
Exemplo 2 – Atalho para pastas:
1. Clique com o botão direito na pasta desejada e selecione a opção “Criar Atalho”
2. Abra a pasta do Menu Iniciar e arraste ou copie e cole o atalho criado.
Exemplo 3 – Atalho para arquivos:
1. Clique com o botão direito no arquivo desejado e selecione a opção “Criar Atalho”
2. Abra a pasta do Menu Iniciar e arraste ou copie e cole o atalho criado.
