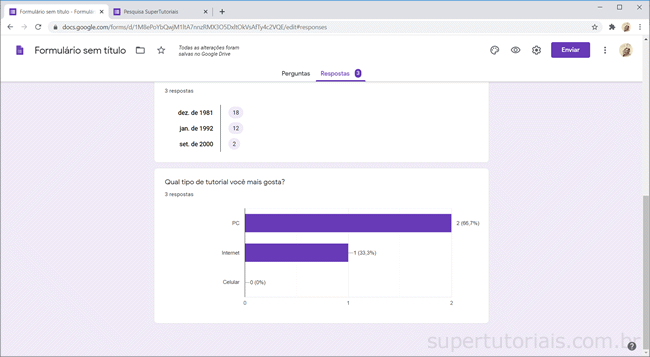O Google Forms (Formulários do Google), fornece uma maneira fácil de criar e enviar um formulário em minutos. Ele pode ser útil para fazer pesquisas, cadastro de emprego, inscrição em eventos, etc.
Portanto, se você deseja fazer, por exemplo, uma pesquisa com os seus clientes, veja nesse tutorial como criar um formulário do Google passo a passo, adicionar perguntas e personalizar o seu design.
Como criar um formulário do Google:
1. Para começar, acesse a página do Formulários do Google com a sua conta do Gmail.
2. Existem duas formas de criar um formulário (em branco ou um modelo). Nesse tutorial nós vamos mostrar como criar o formulário em branco. Clique no sinal (+) para criar um formulário em branco.
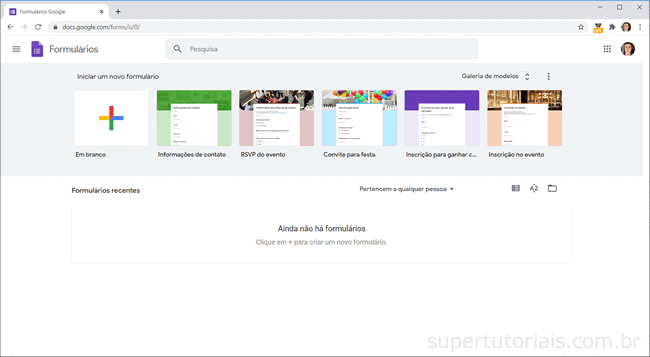
3. A primeira coisa que você precisa fazer é inserir o título do formulário. Para isso, clique no campo “Formulário sem título” e insira um nome. Você também pode inserir uma descrição abaixo do título.
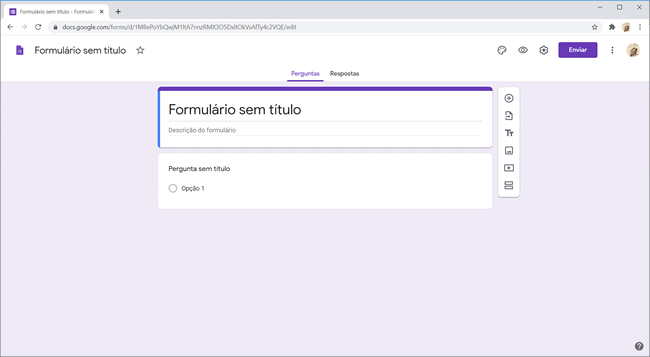
4. Em seguida, para adicionar sua primeira pergunta, clique em “Pergunta sem título”, digite um título para a pergunta e defina as outras opções, como tipo (multipla escolha, resposta, caixa de seleção). Além disso, você também pode duplicar a pergunta, deletá-la e marcar a pergunta como obrigatória.
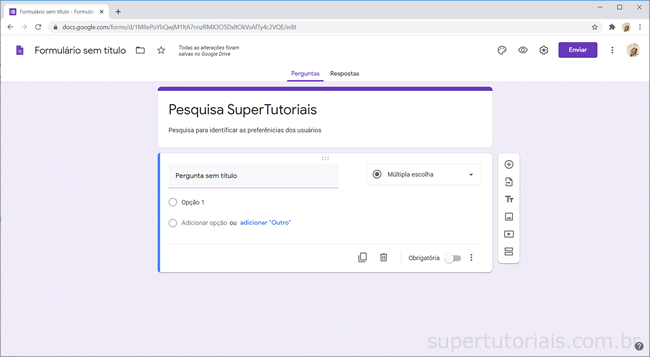
5. Em seguida, clique no botão (+) na barra lateral para adicionar uma nova pergunta.
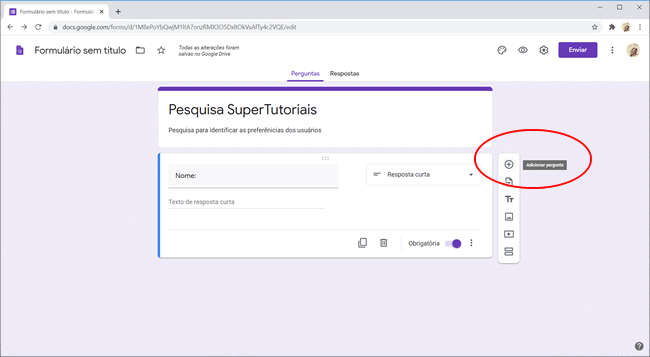
6. Nas perguntas de múltipla escolha você pode adicionar uma imagem em cada resposta. Clique no ícone de imagem ao lado da resposta e adicione a imagem. Repita a operação nas outras respostas.
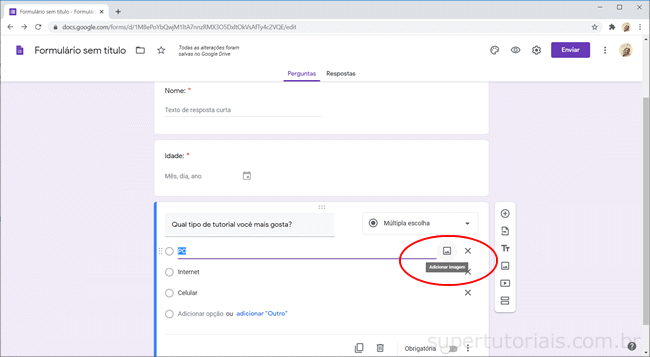
7. Ainda nas perguntas de múltipla escolha, você pode adicionar um campo de texto para as pessoas digitarem outra resposta. Clique em “adicionar outro” e ele adicionará o campo Outros no formulário.
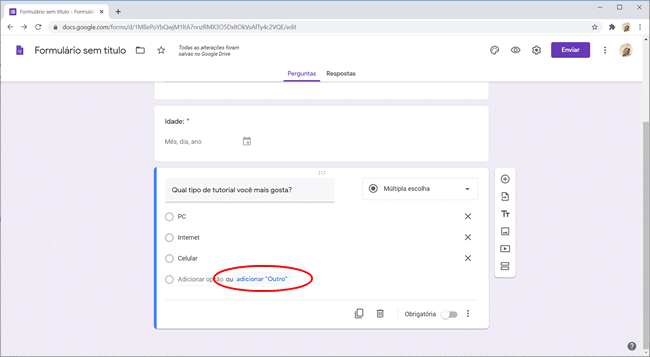
8. Um outro recurso interessante é a validação de resposta. Por exemplo, você pode verificar se um endereço de email digitado é valido. Adicione a pergunta, clique no botão de três pontos, e marque a opção “Validaçao de resposta”. Em seguida, selecione o tipo “Texto” e escolha “Endereço de e-mail”.
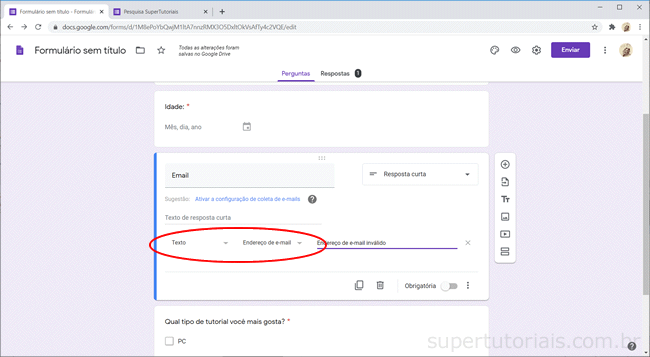
9. Por fim, você pode visualizar o formulário clicando no ícone de “olho” no menu superior. Faça um teste, responda as perguntas e envie a resposta para garantir que ele funciona conforme o esperado.
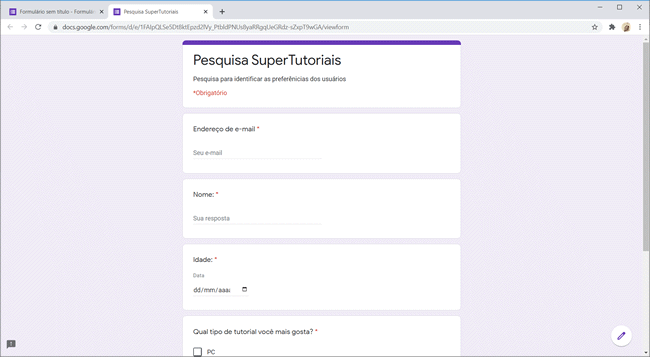
10. Uma vez tudo pronto, clique no botão “Enviar” no menu superior para enviar e/ou compartilhar o formulário. Você pode enviá-lo por email, compartilhar um link ou então incorpórá-lo em uma página.
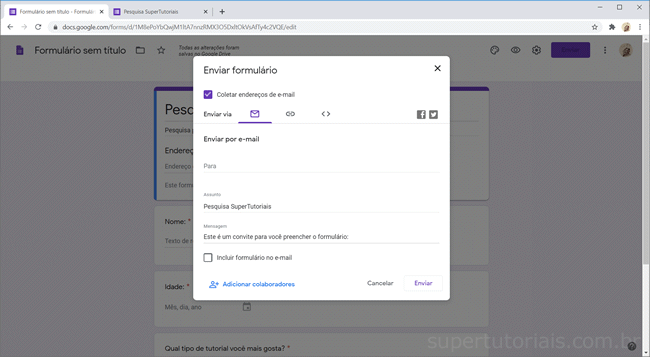
11. Você pode verificar as respostas dos usuários a partir da guia “Respostas” no menu superior. Ele oferece opção de criar uma planilha com as respostas e receber notificações de respostas por email.