Às vezes, pode ser necessário espelhar a tela do seu smartphone Android no computador, como por exemplo, para usar o telefone a partir do PC, o que pode ser bastante interessante em muitos casos.
Portanto, se você quer usar o celular a partir do PC, confira nesse tutorial vamos mostrar como você pode espelhar e controlar seu celular Android através do computador sem fazer root no smartphone.
Como usar seu smartphone Android a partir do computador:
1. Conecte seu celular Android (5.0 ou superior ) no computador usando cabo USB.
2. Habilite o modo de depuração USB no celular. Essa opção fica nas configurações do Android, em “Opções do desenvolvedor (ou então programador)”. Localize a opção “Depuração USB” e habilite-a.
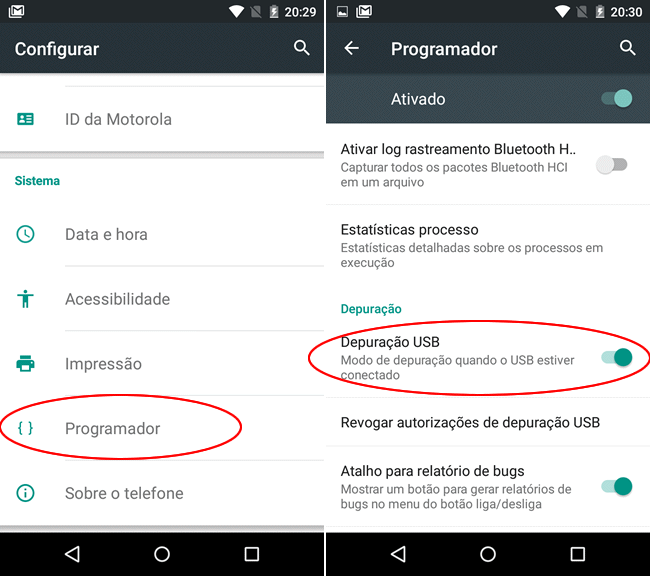
3. As opções do desenvolvedor geralmente ficam ocultas nas configurações. Para exibi-la, acesse a opção “Sobre o seu telefone” nas configurações e toque 7 vezes no “número da versão” do Android.
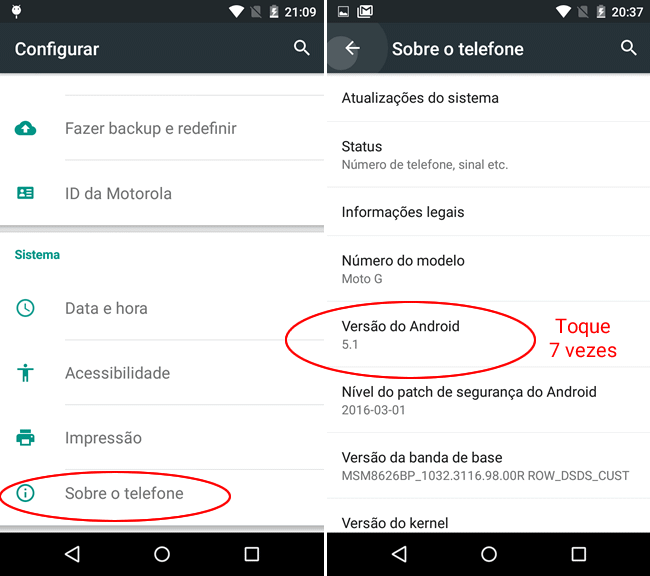
4. Baixe o Scrcpy, extraia o arquivo ZIP no computador e execute o arquivo scrcpy.exe.
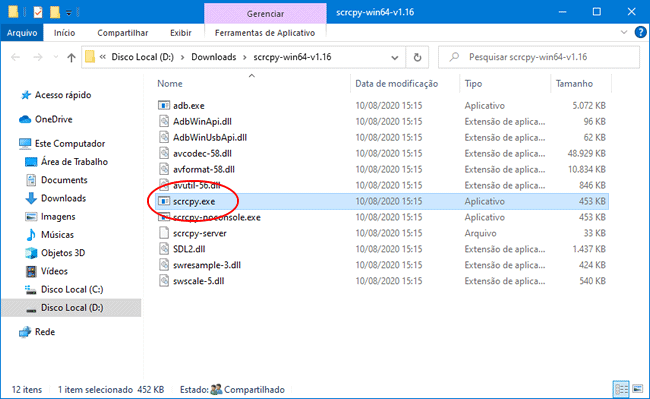
5. Essa mensagem deve ser exibida no celular. Toque em “OK” e execute o scrcpy.exe novamente.
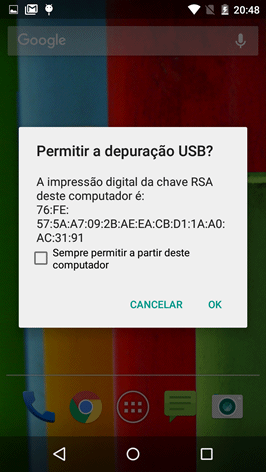
6. Se você fez tudo certo até aqui, a tela do seu celular deverá ser espelhada no computador e além de visualizá-la, você poderá controlar seu smartphone ou tablet Android diretamente do computador.
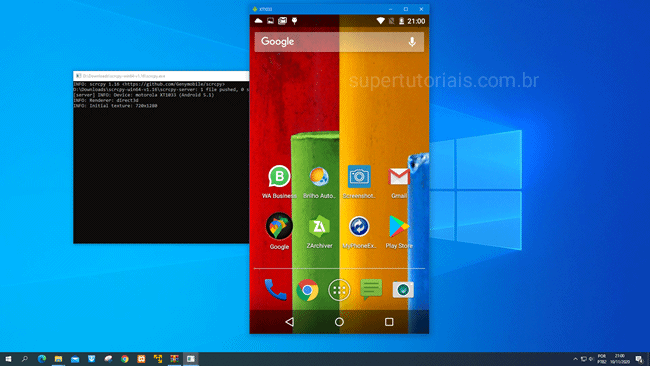
7. Para controlar o smartphone a partir do computador, use o mouse e o teclado. Por exemplo, para tocar na tela, clique com o botão esquerdo e para voltar a tela inicial, use o botão do meio do mouse.
8. Existem teclas de atalho que você também pode usar. Por exemplo, use “Alt+Seta” para ajustar o volume, Alt+H para ir para a tela inicial, Alt+M para abrir o menu e Alt+S para alternar entre os apps.
Além disso, você também pode usar Alt + O para desligar a tela do celular, Alt+C para copiar, Alt+R para girar a tela do celular, Alt+N para expandir o painel de notificações. Veja a lista completa aqui.
