O menu de contexto do Windows 11, aquele exibido quando você clica com o botão direito do mouse em um arquivo ou pasta, foi remodelado e agora, exibe apenas algumas opções por padrão, para ver todas as opções disponíveis no menu de contexto do Windows 11, você deve clicar em “Mais opções”.
Entretanto, se você prefere utilizar o menu de contexto presente no Windows 10 e versões anteriores do Windows, você pode restaurá-lo no Windows 11. Nesse artigo, vamos lhe mostrar duas formas de você restaurar o menu de contexto clássico no Windows 11, utilizando um programa e manualmente.
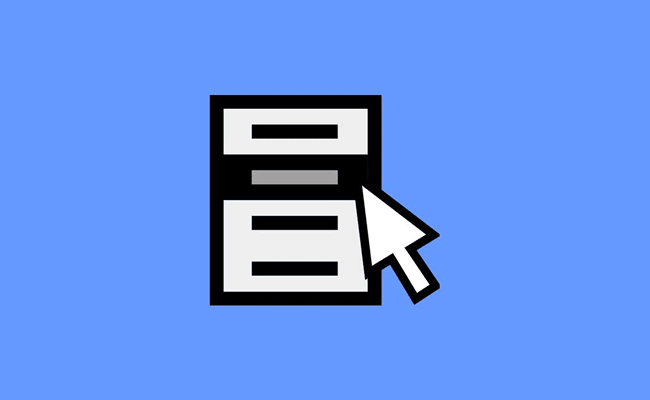
Embora você possa restaurar o menu de contexto clássico no Windows 11 manualmente, editando o registro do Windows, como vamos lhe mostrar na segunda opção, existe um pequeno programa que faz a restauração do menu de contexto do Windows 11 para você com apenas um clique. Veja como:
1. Baixe o programa Windows 11 Classic Context Menu.
2. Extraia o arquivo ZIP baixado para uma pasta e execute o arquivo “W11ClassicMenu.exe“.
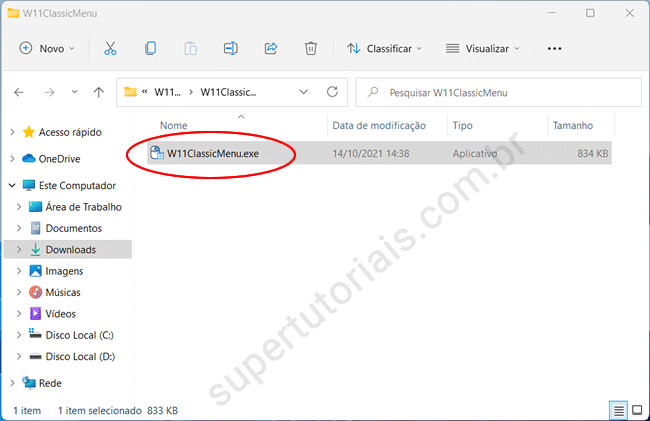
3. Clique em Enable Win11 Classic Context Menu Style e depois em “Sim” para confirmar.
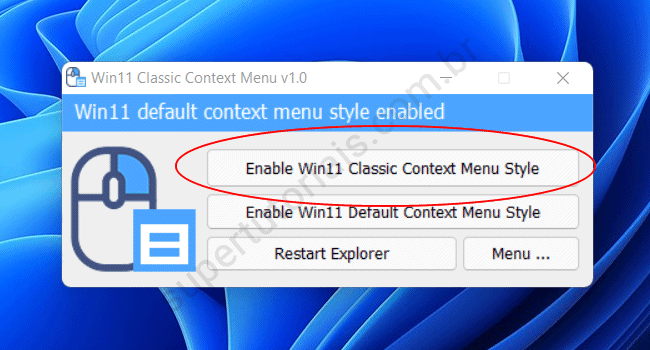
4. Agora quando você clicar com o botão direito na área de trabalho, em uma pasta, arquivo ou outro item no Windows 11, ele irá abrir um menu de contexto igual ao do Windows 10 e versões anteriores.

Usuários mais experientes, podem preferir fazer a alteração manualmente no registro do Windows 11 do que usar um programa. Se for esse o seu caso, basta seguir as instruções abaixo para restaurar o menu de contexto clássico no Windows 11 fazendo as alterações diretamente no registro do sistema.
1. Pesquise por regedit no menu Iniciar a abra o Editor de Registro.
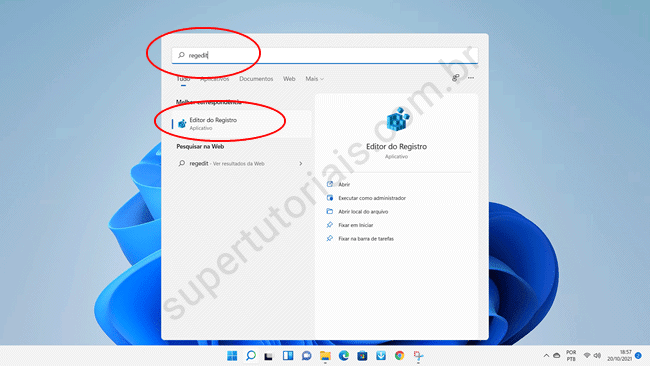
2. No editor de registro, navegue até a chave abaixo:
HKEY_CURRENT_USER\Software\Classes\CLSID
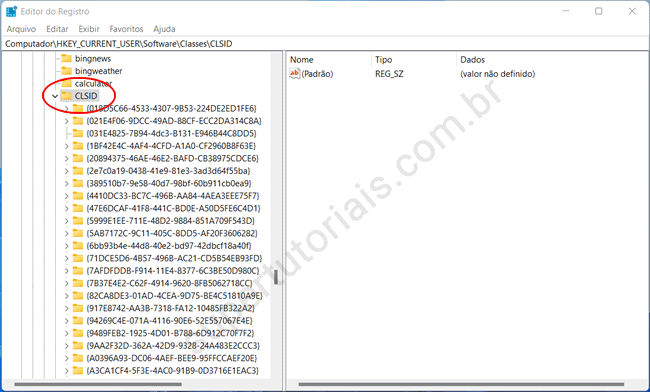
3. Verifique se uma chave com o nome {86ca1aa0-34aa-4e8b-a509-50c905bae2a2} existe. Caso ela não exista você precisará criá-la. Clique com o botão direto em “CLSID” e selecione “Novo > Chave”.
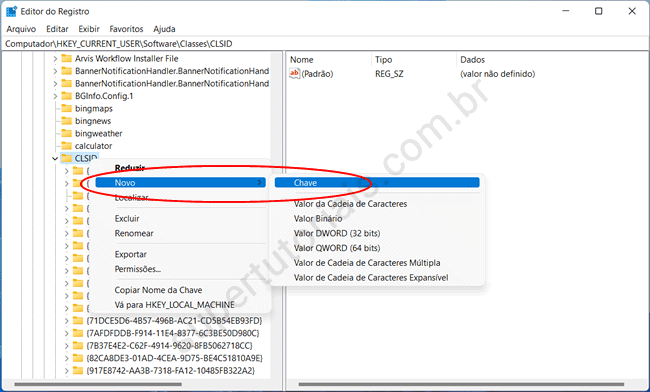
4. Nomeie a chave criada com {86ca1aa0-34aa-4e8b-a509-50c905bae2a2}
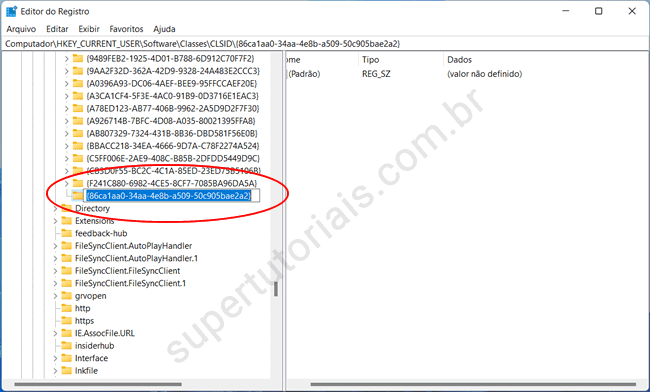
5. Clique com o botão direito na chave {86ca1aa0-34aa-4e8b-a509-50c905bae2a2} que acabou de criar, selecione a opção “Novo > Chave” e nomeie a chave como InprocServer32.
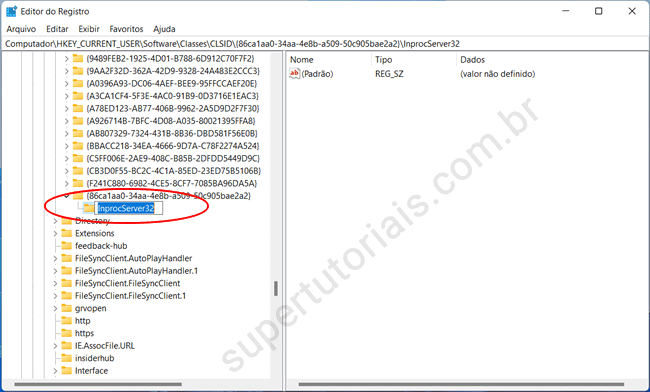
6. Em seguida, clique duas vezes na string “Padrão” no painel do lado direito e certifique-se de que o campo “Dados do valor” está em branco. Clique em “OK”, feche o editor de registro e reinicie o PC.
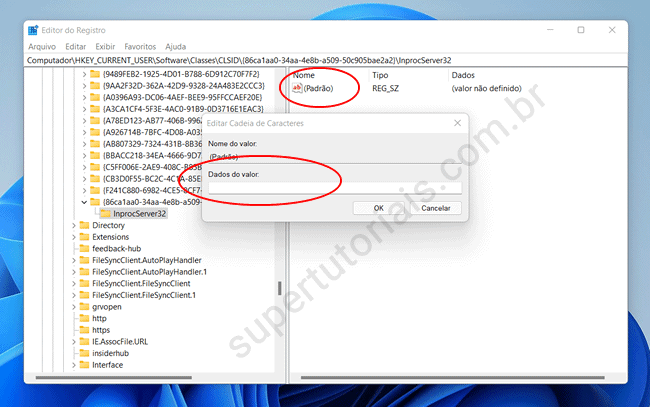
7. Agora, ao clicar com o botão direito, você verá um menu de contexto igual ao do Windows 10.

