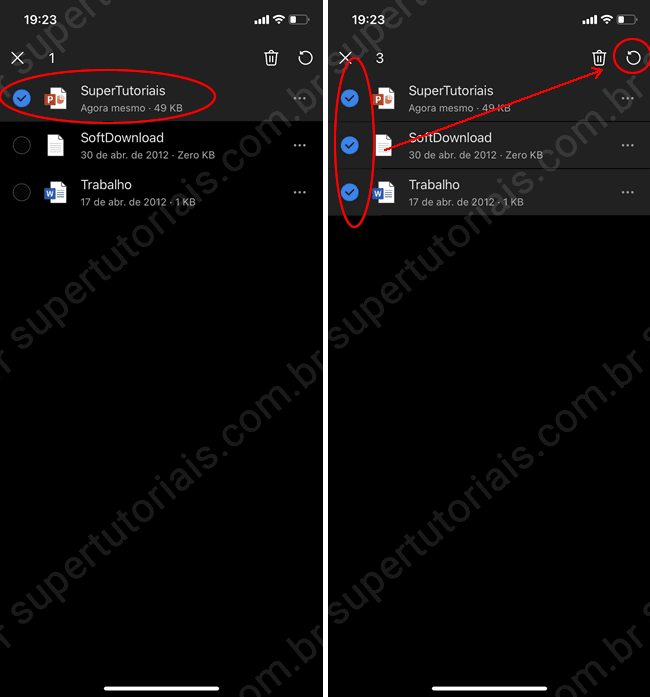Às vezes, você exclui um arquivo ou pasta por engano e quando descobre o que fez, entra em pânico por ter excluído um documento importante, em que dedicou muito tempo trabalhando. Felizmente, na maioria dos casos é possível recuperar com sucesso o arquivo ou pasta que você excluiu sem querer.
Se você costuma salvar os seus arquivos na nuvem e deletou arquivos ou pastas por engano de sua conta no OneDrive, nesse tutorial vamos lhe mostrar como recuperar rapidamente arquivos e pastas deletadas acidentalmente do OneDrive, a partir do computador, assim como também do smartphone.
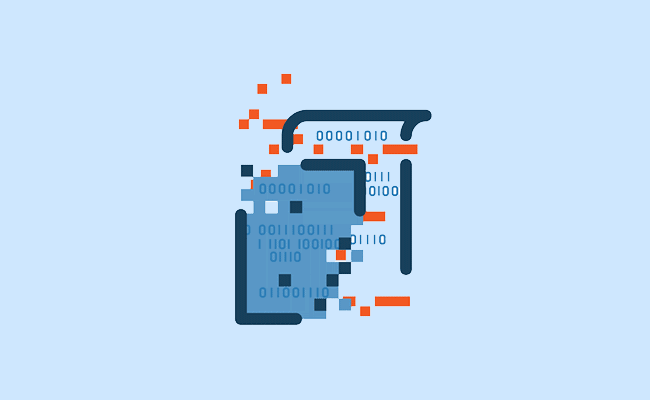
Opção 1 – Restaurar arquivos excluídos do OneDrive a partir do PC:
Quando você exclui um arquivo ou pasta de sua conta no OneDrive, ele é enviado pela lixeira, e você pode restaurá-los da lixeira em até 30 dias. Após esse prazo, o arquivo é excluído permanentemente.
1. Acesse a página do OneDrive aqui e faça login em sua conta.
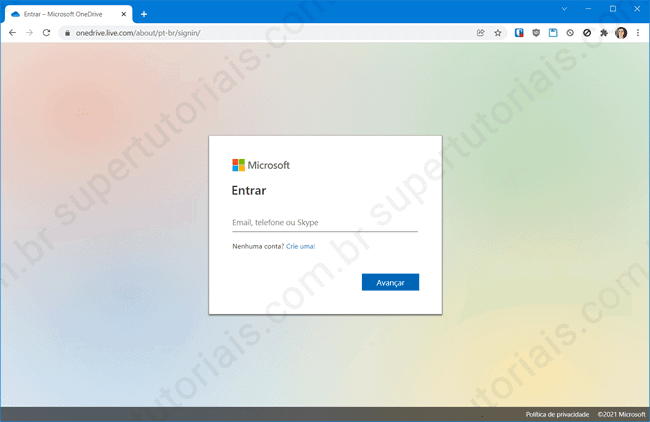
2. Clique na “Lixeira” no menu do lado esquerdo para ver os arquivos e pastas que estão na lixeira do OneDrive. Agora, clique com o botão direito no arquivo que deseja restaurar e selecione “Restaurar”.
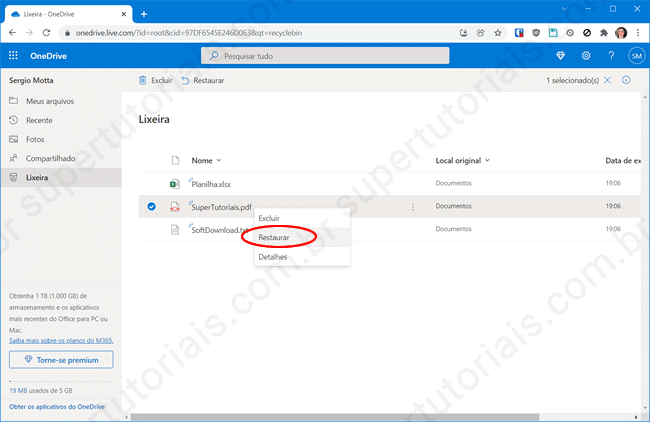
3. Uma vez feito isso, o arquivo selecionado será restaurado para o seu local original. Se você deseja restaurar todos os arquivos da lixeira de uma vez clique em “Restaurar todos os itens” no topo da tela.
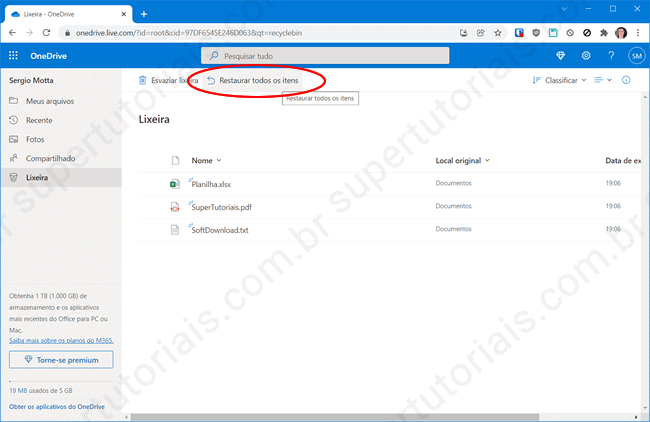
4. Ao clicar na opção “Restaurar todos os itens”, uma mensagem de confirmação será exibida na tela, clique no botão “Restaurar” para salvar todos os arquivos/pastas da lixeira em sua conta no OneDrive.
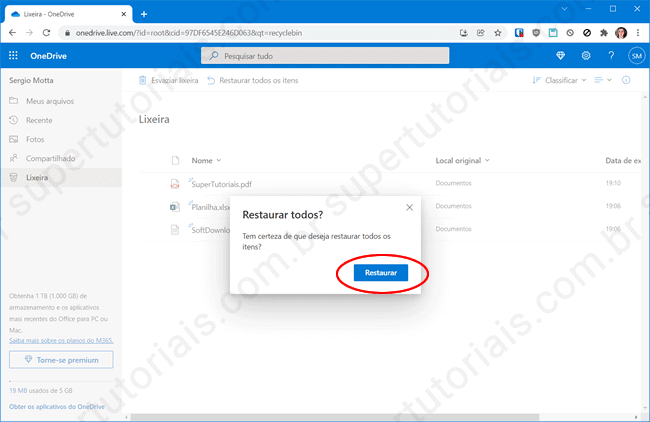
Opção 2 – Restaurar um arquivo excluído do OneDrive a partir do celular:
1. Abra o aplicativo do OneDrive em seu smartphone Android ou iOS, toque na opção “Arquivos” na parte inferior da tela e, em seguida, toque em “Lixeira”, localizada na parte inferior da lista de pastas.
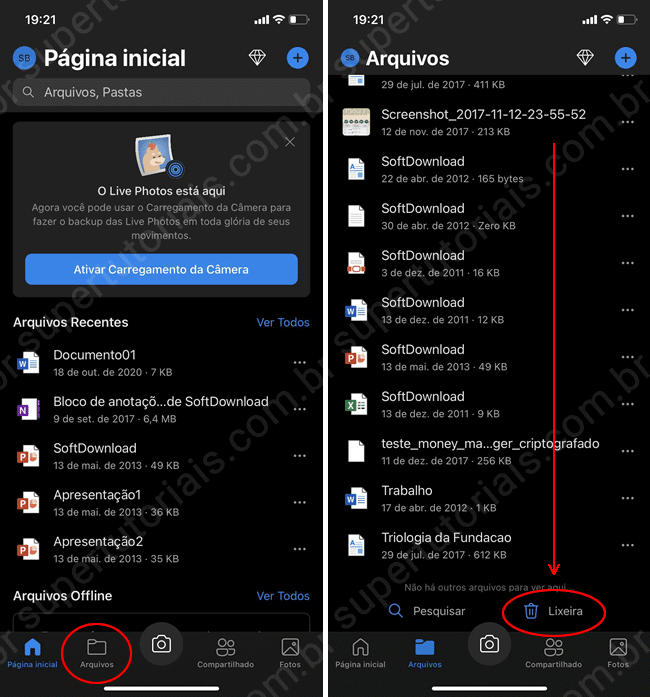
2. Uma vez na lixeira, localize o arquivo ou pasta que deseja restaurar, toque nos três pontos à direita do item e por último, selecione a opção “Restaurar” no menu que será exibido na parte inferior da tela.
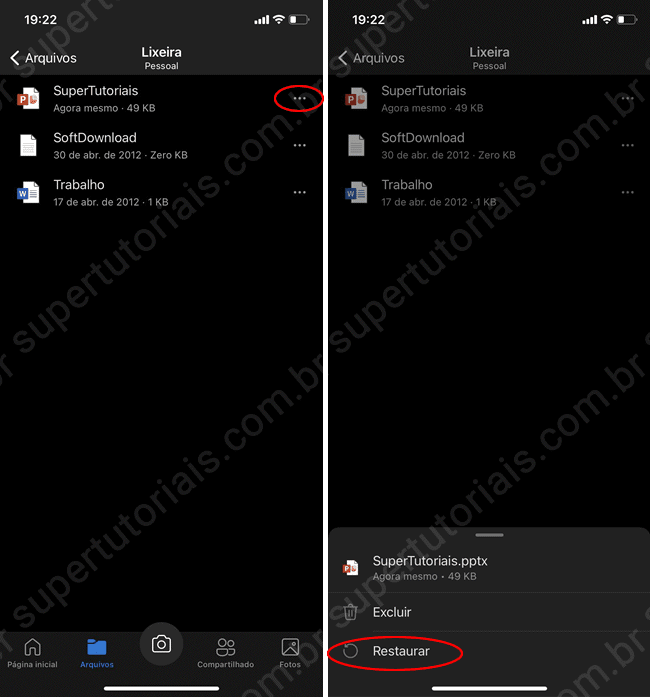
3. Para selecionar vários arquivos e/ou pastas de uma única vez, toque e segure o primeiro arquivo e selecione os outros arquivos tocando neles. Uma marca de seleção azul será exibida à esquerda dos arquivos marcados. Por último toque em “Restaurar” no canto superior da tela para restaurar os itens.