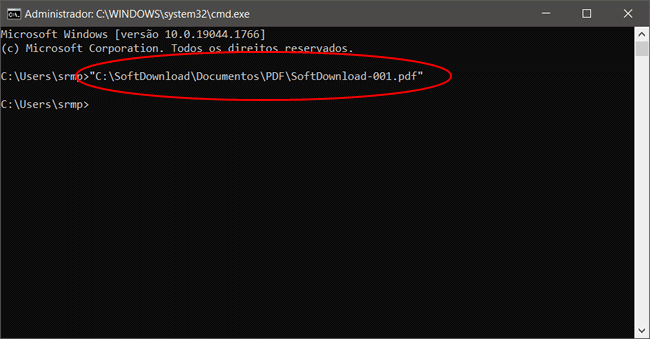Embora não seja muito frequente, existem ocasiões em que você pode precisar copiar o caminho de um arquivo, como, por exemplo, para executar um comando. Embora a maioria das pessoas utilize a opção mais simples, que é digitar manualmente o caminho do arquivo, existem opções mais rápidas.
O que você talvez não saiba é que o Windows oferece uma opção para copiar o caminho de arquivos rapidamente, sem a necessidade de digitar o caminho ou usar programas de terceiros. Nesse tutorial nos mostraremos como copiar, com apenas dois cliques, o caminho de qualquer arquivo no Windows.
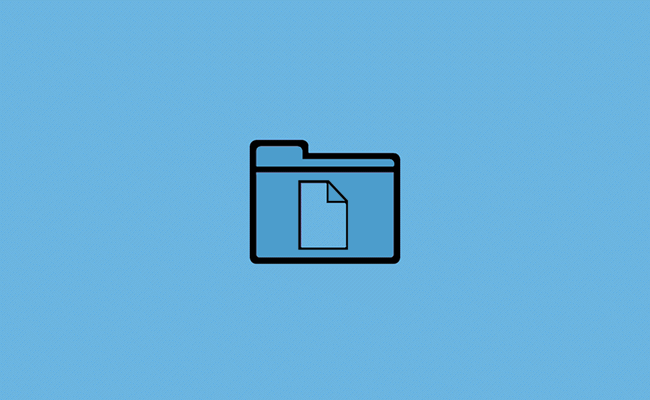
Como copiar caminho completo de um arquivo no Windows
O Windows oferece uma opção escondida no menu de contexto do Explorador de Arquivos para você copiar o caminho de qualquer arquivo rapidamente, entretanto, essa opção não é exibida, por padrão, quando você clica com o botão direito do mouse em um arquivo, ela está oculta no menu de contexto.
1. Abra o Explorador de Arquivos. Você pode fazer isso clicando no ícone dele na barra de tarefas do Windows ou então, usar a tecla de atalho “Win + E” para abrir o Explorador de Arquivos do Windows.
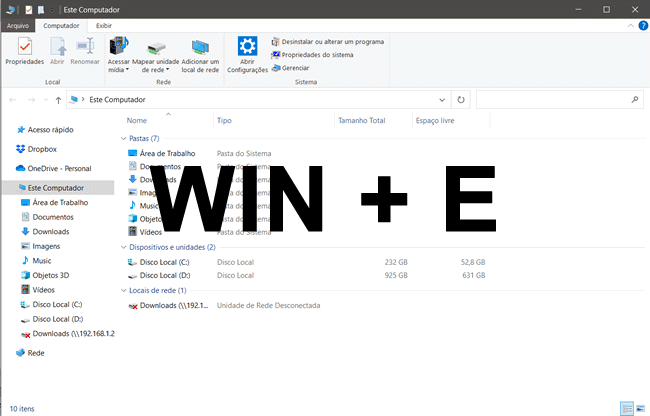
2. Localize o arquivo que deseja copiar o caminho e pressione a tecla “Shift” no teclado. Com a tecla Shift pressionada, clique com o botão direito no arquivo e selecione a opção “Copiar como caminho”.
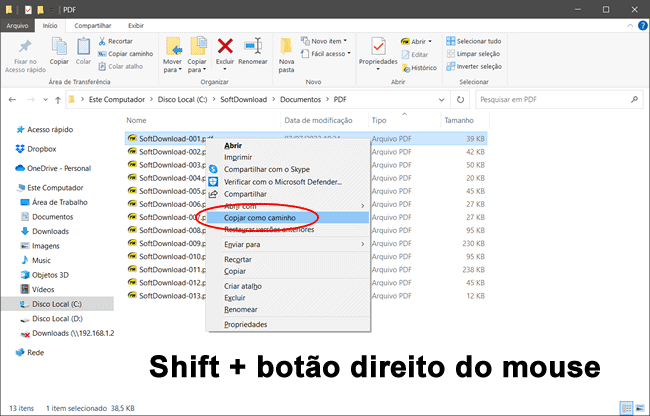
3. Pronto, o caminho do arquivo foi copiado para a área de transferência. Agora, basta usar a tecla de atalho “Ctrl + V” para colar o caminho do arquivo no Prompt de Comando, ou em outro local qualquer.