Os scanners foram úteis no passado, porém, hoje em dia, a maioria das pessoas não precisa ter um scanner. No entanto, isso não significa que você nunca precisará digitalizar um documento ou foto, às vezes você pode precisar escanear um documento para enviar por email ou então escanear uma foto.
Felizmente, existem algumas formas de fazer isso sem um scanner. Por exemplo, você pode utilizar a câmera do seu smartphone para digitalizar documentos ou fotos. Nesse tutorial vamos mostrar como escanear documentos e fotos sem precisar de um scanner, usando apenas a câmera do smartphone.
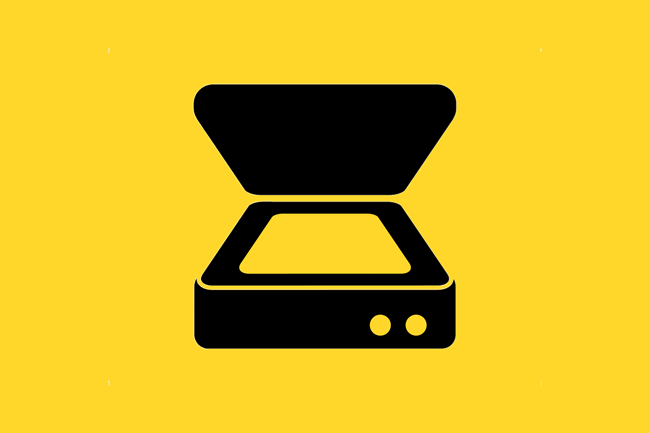
Como digitalizar fotos e documentos usando o celular:
O funcionamento de um scanner é bem simples, ele é basicamente, uma câmera que tira uma foto do documento de forma específica. Você carrega uma câmera no bolso todos os dias, então, porque não usá-la como scanner? A verdade, é que a câmera do smartphone funciona muito bem como scanner.
Você só precisa tomar alguns cuidados para escanear documentos com o smartphone, como colocar o documento em superfície plana e com boa iluminação, tirar a foto em linha reta, para evitar ângulos estranhos e tirar a foto de distância suficiente para que todo o documento seja capturado na imagem.
1. Instale o Google Drive em seu smartphone. Ele possui um recurso de digitalização de documentos integrado que funciona muito bem. Essa função do Google Drive está disponível apenas para Android.
2. Abra o Google Drive, toque no botão “+”, no canto inferior direito, e, em seguida, selecione a opção “Digitalizar” para abrir a câmera. Pode ser necessário dar permissão ao aplicativo para usar a câmera.
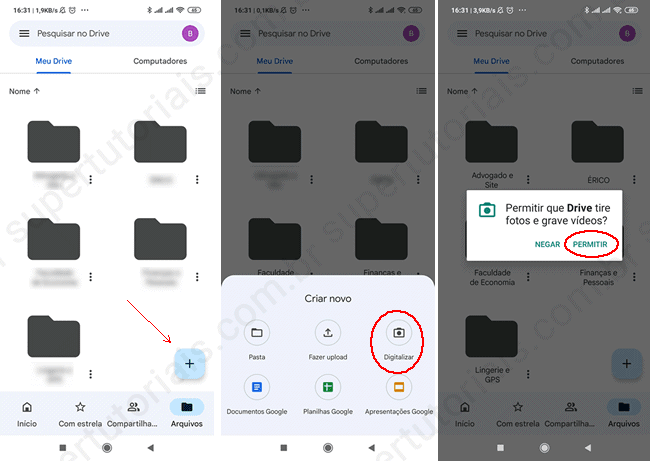
3. Posicione o documento de forma que fique inteiramente enquadrado e tire a foto. Ao fazer isso, ele solicita que você confirme se deseja usar a foto tirada. Toque no sinal de confirmação para continuar.
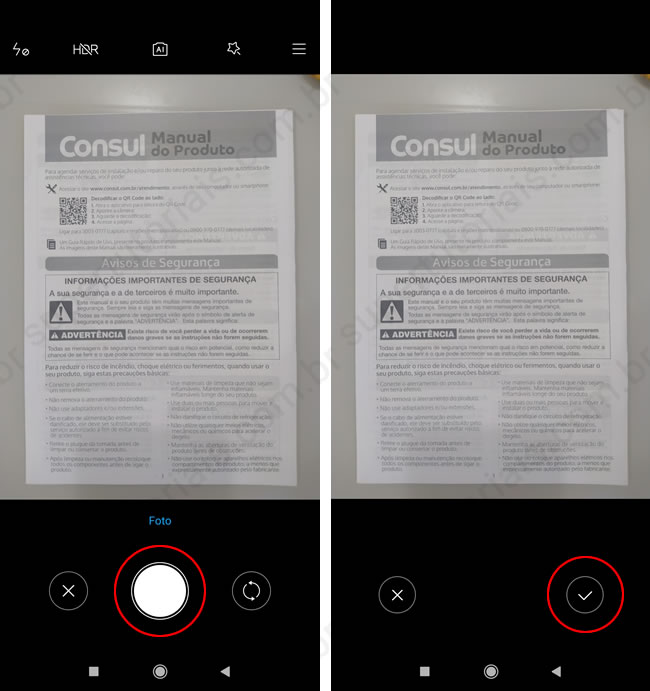
4. Em seguida, o Google Drive irá recortar e ajustar as cores da foto automaticamente. Porém, você pode ajustar o corte feito, assim como as cores manualmente, usando os botões de recorte e de cor.
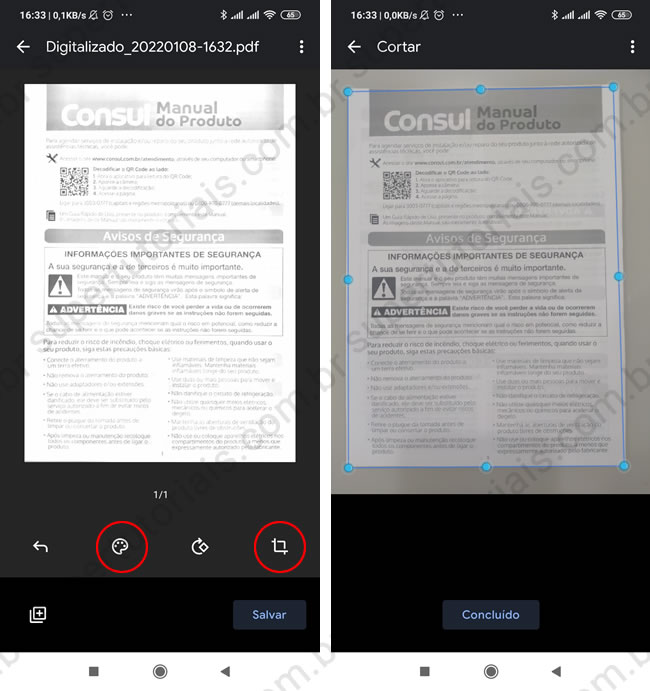
5. Se você tiver várias páginas no documento, toque no ícone (+) para escanear a próxima página.
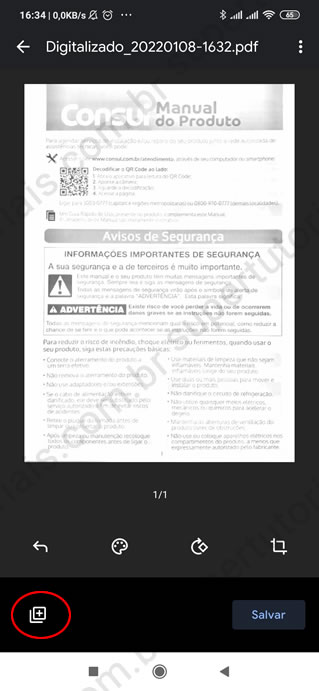
6. Quando terminar, toque no botão “Salvar”, defina o nome do arquivo e a pasta aonde quer salvá-lo. O documento será salvo em formato PDF em seu Google Drive. Você pode baixá-lo e compartilhá-lo.
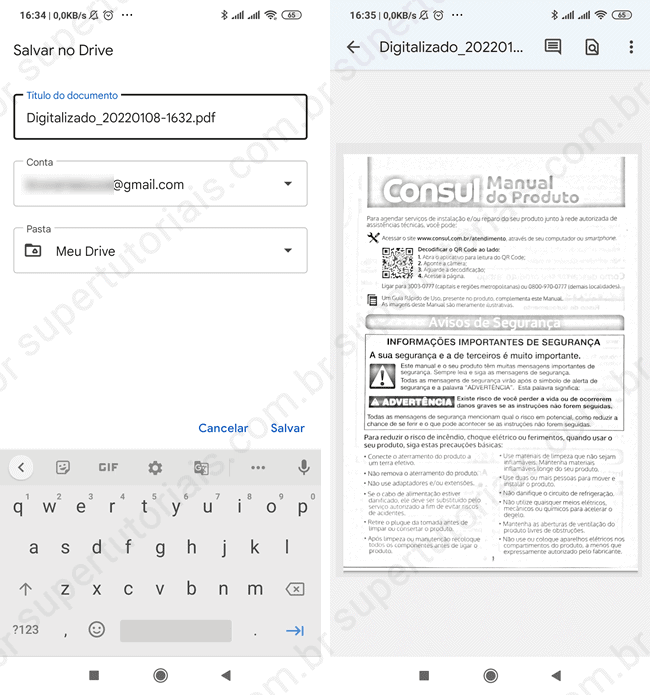

Excelente.
Grato pelo artigo